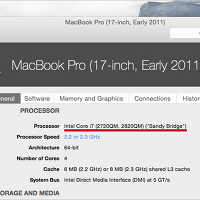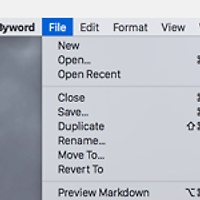블로그에 올릴 글에 곁들이기 위해 매일 수십여장의 스크린샷을 촬영하곤 합니다.
남들은 봄이다 여름이다 해서 카메라를 들고 밖에 나가는데 저는 사무실 안에서 화면이나 촬영하고 있으니 조금 우울하기도 하네요. 아무튼 화면을 촬영할 때 별도의 스크린샷 캡처 프로그램을 쓰기도 하지만, 대부분의 경우는 OS X에 내장된 스크린 캡처 기능을 이용하는 편입니다. 언제 어느때나 command + shift + 3 또는 4 키만 누르면 되니 접근성이 뛰어나고 사용이 무척 간편하기 때문입니다.
그런데 OS X에 내장된 스크린 캡처 기능의 특성이라고 해야할지 조금 특이한 부분이 있습니다.
바로 스크린샷을 촬영할 때 '마우스 포인터(커서)'가 포함되지 않는다는 점입니다. 대부분의 경우는 크게 문제가 되지 않지만, 스크린샷 이미지를 어떤 목적으로 쓸 것인가에 따라 단점으로 다가올 때가 있습니다. 강좌를 작성하거나 사진을 공유하면서 사진 속의 어떤 버튼을 눌러보라고 했는데, 상대방이 엉뚱한 버튼을 누른다던가 하는 경우를 들 수 있겠죠.
화면을 캡처할 때 마우스 포인터를 포함시키려면 '미리보기' 혹은 '화면 캡처' 앱을 꺼내들어야 합니다.
미리보기로 스크린샷을 촬영하는 방법
미리보기 앱에는 매우 다양한 기능이 내장되어 있습니다. '스크린 샷 찍기'도 그 중의 하나인데요. 미리보기로 스크린 샷을 찍으면 화면은 물론 마우스 포인터도 같이 촬영됩니다.
1. 미리보기 메뉴 막대 ▸ 파일 ▸ 스크린 샷 찍기 ▸ 전체 화면을 클릭합니다. ▼
2. 화면에 '스크린 샷을 위한 카운트다운이 시작되었습니다.'라는 안내 문구가 표시됩니다. 카운트다운이 끝나기 전에 마우스 커서를 적당한 곳으로 이동합니다. ▼
3. 이렇게 촬영한 스크린샷을 열어보면 마우스 포인터가 포함되어 있는 것을 볼 수 있습니다. 이제 미리보기에서 command + S 키를 눌러 스크린샷을 파일로 저장하기만 하면 끝입니다! ▼
화면 캡처 앱 이용하기
OS X은 키보드 단축키뿐만 아니라, 앱 형태로도 화면을 캡처할 수 있는 기능이 준비되어 있습니다. 우리말로는 '화면 캡처', 영어로는 '그랩(Grab)'이라고 불리는 앱인데, 그 역사가 OS X의 전신인 NeXTSTEP 시절까지 거슬러 올라갑니다.
1. 일단 '화면 캡처' 앱은 응용 프로그램 ▸ 유틸리티 폴더에 들어가 있습니다. 환경설정에 들어가면 미리보기와 차별화 되는 독특한 기능이 준비되어 있는데요, 마우스 포인터의 모양을 사용자가 임의로 선택할 수 있게 돼 있습니다. ▼
2. 커서 모양을 고른 후 메뉴 막대 ▸ 캡처에서 '전체 화면'이나 '시간 제한'을 선택합니다. ▼
3. 캡처된 이미지를 열어보면 마우스 포인터가 본디 모습이 아니라 환경설정에서 임의로 선택한 모양으로 바뀌어 있는 것을 볼 수 있습니다. ▼
화면을 캡처할 때 마우스 포인터를 집어넣을 일이 그리 많지는 않지만, 일단 알아두시면 유사시 요긴하게 써 먹을 수 있으리라 생각합니다. 그 외에도 OS X 안에는 스크린샷 캡처와 관련한 다양한 기능이 숨겨져 있으니 이전에 올렸던 글도 같이 살펴보시기 바랍니다.
관련 글
• OS X에서 화면을 캡쳐하는 방법 총정리
• 화면을 캡처할 때 선택 영역이 풀리지 않은 상태로 위치만 이동하기
• OS X 스크린샷 이미지 기본 파일 이름을 변경하는 방법
• OS X 스크린샷 저장 폴더 위치를 바꾸는 방법
• OS X 스크린샷 이미지 기본 포맷을 변경하는 방법 (PNG ▸ JPG∙PDF∙GIF∙TIF)