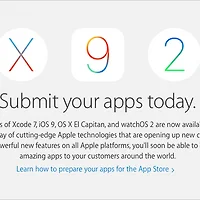OS X 메뉴 막대 관리 프로그램 '바텐더(Bartender)'를 쓰는 사람에게 무척 반가운 소식이 있습니다.
앞서 OS X 엘 캐피탄에 도입될 운영체제 보안 기능 때문에 바텐더가 반쪽짜리 앱으로 전락할 처지에 놓였다는 소식 전해드렸습니다.
바텐더를 설치할 때 시스템 폴더에 같이 설치되는 도우미 파일이 운영체제 보안 기능에 의해 차단되면서 시스템 아이콘(배터리∙와이파이∙음량 등)을 다룰 수 없게 된 것입니다. 바텐더의 핵심 기능인데 이게 제대로 안 된다는 건 사용자로서 결코 무시할 수 없는 사안이죠. 그렇다고 일개 프로그램 때문에 시스템 보안성을 완전히 포기할 수도 없는 노릇이고 말이죠.
다행히 운영체제 보안 기능은 보안 기능대로 유지하면서, 시스템 아이콘을 조종할 수 있는 방법이 바텐더 공식 웹사이트에 올라왔습니다. 기본적으로 도우미 파일을 설치할 때만 보안 기능을 잠시 꺼두고, 설치가 완료되면 보안 기능을 다시 활성화 하는 매우 단순한 방법입니다.
적용 방법
0. 우선 링크로 이동하여 바텐더를 최신 베타 버전으로 업데이트합니다. 페이지 가운데 최신 베타 버전을 받을 수 있는 버튼이 달려 있습니다.
1. '루트리스(Rootless)'로도 불리는 운영체제 보안 기능은 시스템 복구 모드를 통해서만 끄거나 켤 수 있습니다.
맥에 전원을 넣자마자 command 키와 R 키를 길게 누르면 시스템 복구 모드에 진입합니다. 복구 모드 로딩이 끝나면, 메뉴 막대 ▶︎ 유틸리티에서 '터미널'을 선택합니다. ▼
2. 터미널이 열리면 다음 명령어를 입력하여 시스템 보안 기능을 비활성화 시키고 맥을 다시 시작합니다. ▼
csrutil disable
3. OS X 엘 캐피탄 부팅이 완료되면 바텐더가 운영체제 보안 기능이 꺼진 것을 자동으로 인식하고 도우미 파일(시스템 항목 제어 컴포넌트) 설치를 제안합니다. 'Continue' 버튼을 눌러 설치를 계속합니다. ▼
4. 이제 OS X 엘 캐피탄에서도 바텐더를 통해 시스템 아이콘의 위치를 변경하거나 보조 메뉴 막대에 집어넣을 수 있게 됩니다. ▼
5. 조립은 분해의 역순이죠. 다시 시스템 복구 모드로 들어가 터미널을 실행하고 운영체제 보안 기능을 활성화 하는 명령어를 입력하면 모든 과정을 성공적으로 마치게 됩니다. 운영체제 보안 기능을 활성화 하는 명령어는 다음과 같습니다.
csrutil enable
참조
• Bartender - Setting up System Item Control in OS X El Capitan
관련 글
• OS X 10.11 엘 캐피탄에 도입된 새로운 보안체계 '루트리스(Rootless)'를 끄고 켜는 방법
• OS X 엘 캐피탄의 새로운 보안 기능으로 인해 'TotalFinder' 등 다수의 앱 개발 중단 가능성
• OS X 10.11 엘 캐피탄을 지원하는 'Bartender' 테스트 버전 공개... 'Rootless 때문에 일부 기능 중단'
• OS X의 메뉴 막대를 깨끗하고 효율적으로 관리해주는 바텐더(Bartender) 앱