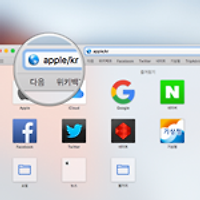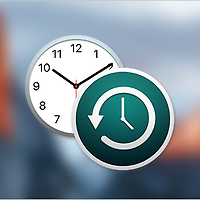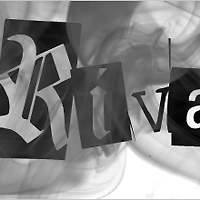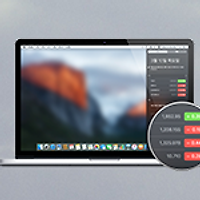요즘 '인박스 제로(Inbox Zero)' 개념을 구현해 생산성을 끌어올린 이메일 클라이언트를 많이 만나볼 수 있습니다.
받은 편지함에 처리해야 할 이메일이 하나도 없는 상태로 하루를 마감하는 데 도움을 주는 여러 가지 편리한 기능을 내세워 메일 업무가 많은 직장인의 눈길을 사로잡고 있죠. 당장 처리할 필요가 없는 이메일에 타이머를 달아 내일∙다음 주∙다음 달에 다시 알려주거나, 이메일을 마치 해야할 일(To Do) 목록처럼 만든 후 우선 순위에 따라 처리해 나가는 기능 등 방식도 다양합니다.
OS X에 내장된 '메일(Mail)' 앱도 그동안 많은 발전이 이뤄졌지만, 이런 생산성 향상 기능이 다른 메일 클라이언트에 비하면 많이 뒤처진 것도 사실입니다. 이메일을 내용이나 보낸 사람에 따라 분류하는 데만 초점이 맞춰져 있을 뿐, 메일을 단시간 내 처리할지, 내일 혹은 일주일 뒤에 처리할지 우선순위를 정하고 관리하는 기능이 전무한 상태입니다. 결국 보다 생산성 있게 이메일을 처리하고 싶은 사람들을 다른 이메일 클라이언트로 내몰고 있죠.
그런데 뜻밖에 기본 메일 앱에서도 인박스 제로를 구현할 방법이 있었습니다.
바로 'moritzregnier'라는 개발자가 제작한 애플스크립트로 '메일'과 '미리 알림' 두 앱을 끈끈하게 연동시키는 방법입니다.
※ 참고 자료
∙ GitHub - Create reminder from mail for Mac OS X
기본적으로 메일 앱에 있는 어떤 메시지를 '미리 알림'에 추가하는 동시에 날짜를 설정하면, 그날 알림을 띄워주는 원리인데요. 초기 설정이 다소 복잡하지만, 일단 설정만 완료하면 누구나 술술 사용할 수 있을 정도로 사용 방법이 직관적입니다. 두 기본 앱을 토대로 한 시너지 효과도 상당하고, 비용도 전혀 들지 않아서 많은 분께 추천할 만합니다.
OS X 기본 앱만으로 '인박스 제로'에 도전하고 싶은 분은 지금 한번 적용해 보시기 바랍니다.
초보자도 쉽게 따라 하실 수 있도록 아래쪽에 사전 준비와 스크립트 설치, 사용 방법에 대해 상세히 정리했습니다.
사전 준비단계
1. 메일 앱을 실행한 뒤 환경설정 > 계정 탭 을 열어줍니다. 미리 알림과 연동할 이메일의 계정 정보를 보면 '설명'이라는 항목이 있습니다. ▼
예시에서는 'iCloud'로 적혀 있는데 'Google' 'Naver' 'Daum' 등 사용자에 따라 설명이 다를 수 있습니다. 뒷 부분에 이 정보가 필요하니 '설명'에 무엇이 적혀 있는지 잘 기억해 두세요.
2. 미리 알림 앱을 열고 왼쪽에서 목록 추가 버튼을 클릭한 다음 적당한 이름으로 새로운 목록을 추가하세요. 예시에서는 'Email Reminders'라는 이름을 적어보았습니다. ▼
Automator 서비스 만들기
1. 응용 프로그램 폴더에 있는 'Automator'를 실행한 뒤 도큐멘트 유형 선택에서 '서비스'를 클릭하세요.
2. 창 오른쪽 위에 있는 '서비스가 받는 항목'은 '입력 없음'으로, 선택 항목 위치는 'Mail' 앱을 선택합니다. ▼
3. 검색창을 이용해 '응용 프로그램 실행'이라는 항목을 찾아줍니다. 그리고 이 항목을 작업 공간으로 끌어놓습니다. ▼
4. 'AppleScript 실행'의 텍스트 필드에 있는 내용을 모두 지우고, 이 ➥페이지에 있는 스크립트를 텍스트 필드에 붙여넣으세요. * command + A → command + C → command + V 키를 사용하면 편리하겠죠? ▼
5. 이제 자신의 환경에 맞게 코드 2줄을 수정해야 합니다.
∙ 코드에서 set Work1AccountName to “Work” 라는 첫 번째 라인을 찾습니다.
∙ "Work"라는 부분을 이메일 계정의 설명란에 적혀 있던 텍스트로 고쳐 적으세요. 예) "Work" → "iCloud"
∙ 바로 밑에 set Work1RemindersList to “Work” 라는 두 번쨰 라인이 있습니다.
∙ "Work"를 미리 알림에 추가한 목록 제목으로 바꾸어줍니다. 예) "Work" → "Email Reminders"
∙ 모든 작업을 위 사진과 같은 모습이 됩니다.
덧. 이메일 계정을 여러 개 사용하는 분은 최대 6개까지 위와 같은 방법으로 계정을 등록할 수 있습니다. 상기 코드 아래 있는 라인(Personal숫자AccountName, Personal숫자List)에 각각의 메일 계 설명과 미리 알림 목록의 제목을 적어주시면 됩니다.
6. 코드까지 편집했으면 command + S 키를 입력해 서비스를 적당한 이름으로 저장합니다. ▼
키보드 단축키 설정하기
이제 이 서비스를 실행할 키보드 단축키를 만들어보겠습니다.
1. 시스템 환경설정 > '키보드' 패널을 클릭합니다. ▼
2. 단축키 탭을 클릭한 뒤 왼쪽 카테고리에서 '서비스'를 선택하세요. 그리고 오른쪽에 있는 목록을 스크롤하면 앞서 작성한 서비스 항목이 보입니다. 이 항목을 클릭한 뒤 원하는 단축키를 설정하세요. command + control + R 키가 적당합니다. ▼
3. 단축키 지정을 완료하면 아래 사진과 같이 Mail 앱의 '서비스' 항목에 서비스의 이름과 단축키가 표시됩니다. ▼
이메일을 미리 알림에 추가하기
이제 메일과 미리 알림 앱을 연동할 모든 준비를 마치셨습니다.
1. 메일 앱에서 이메일을 선택한 뒤 단축키를 입력하면, 이메일을 미리 알림에 추가할지 묻는 메시지가 표시됩니다. 'OK' 버튼을 누르면 메일의 제목 그대로 미리 알림 항목이 추가됩니다. ▼
2. 만약 메일을 미리 알림에 다른 이름으로 추가하고 싶다면 'Other' 버튼을 누른 후 이름을 적어주면 됩니다. ▼
3. 계속해서, 메일을 언제 다시 상기시켜 주었으면 하는지 '미리 알릴 시간'를 선택할 수 있습니다. ▼
4. 미리 알림 앱이 열리면서 해당 날짜로 새로운 항목이 생성됩니다. 필요에 따라 체크상자를 선택해 '완료됨'으로 전환할 수도 있고, 언제든 'Mail에서 보기...' 링크를 클릭해 이메일 내용을 확인할 수 있습니다. ▼
미리 알림 확인과 완료
여기서부터는 다들 잘 아시는 내용이 될 듯합니다.
위의 방법으로 미리 알림에 추가한 이메일의 예정일이 되면, 이를 상기시켜 주는 알림 배너가 나타납니다. 또한 맥뿐만 아니라 아이폰∙아이패드 등 같은 아이클라우드 계정을 사용하는 모든 애플 기기에 알림을 띄워주는 까닭에 알림을 놓칠 염려가 없습니다. ▼
또 한 가지 알아두면 편리한 부분은 이미 미리 알림에 추가한 이메일이라도 메일 앱에서 미리 알림의 예정일을 변경하거나 '완료됨'으로 표시할 수 있다는 점입니다.
이메일 선택 후 단축키를 누르면 처음과는 조금 다른 대화상자가 나타나는데, 여기서 'New Date' 버튼을 누르면 새로운 날짜를 지정할 수 있고, 'Mark complete' 버튼을 누르면 미리 알림의 체크상자가 자동으로 체크됩니다. ▼
이 정도 기능만 사용해도 충분하지만 '인박스 제로'를 제대로 구현하고 싶은 분께 권장할 만한 설정이 있습니다.
1. 메일 앱의 환경설정 > 보기에 들어가 '왼쪽으로 쓸어넘기기'를 '아카이브'로 설정해보세요. ▼
2. 이제 받은 편지함에 있는 메시지를 왼쪽으로 쓱~ 쓸어넘기면 '아카이브' 저장소에 보관됩니다. 이렇게 이메일에 '알림'을 달고 받은 편지함을 싹 비우면, 그날은 좀 더 가벼운 마음으로 잠자리에 드실 수 있을 겁니다. :-) ▼
참조
• GitHub - Create reminder from mail for Mac OS X
관련 글
• OS X 메일(Mail) 앱의 '즐겨찾기 막대'를 활용하는 방법
• OS X 메일 데이터베이스를 최적화하여 성능을 끌어 올리는 방법
• 이메일을 자동으로 처리하는 '규칙'을 만들어 메일 앱을 보다 효율적으로 활용하자
• OS X 메일 앱에서 '서명'을 만드는 방법