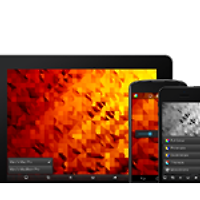들어가며
튜닝의 끝은 순정이다는 말을 하곤 합니다. 자동차나 컴퓨터나 이것저것 개조하고 꾸미면서 사용자 자신만의 색깔을 입히려고 노력하지만, 결국 끝에 가서는 순정 상태, 원래 상태로 돌아오는 경우를 어렵지 않게 볼 수 있습니다. 저 역시 긱툴(Geek Tool)이다 뭐다 해서 OS X을 조금 더 개성 있게 써보려고 노력할 때가 있었는데, 지금은 데스크톱 배경 화면 정도만 주기적으로 바꾸는 것 외에 별다른 노력은 기울이지 않고 있습니다. 물론 OS X을 '튜닝'했던 것이 전혀 헛된 일이었다고는 생각하지 않으며, 이 과정에서 얻게 된 각종 정보와 테크닉이 지금 이렇게 맥 관련 블로그도 운영할 수 있는 밑거름이 되고 있지 않나 싶습니다.
* (위 이미지) 라이언 디자이너로 변경한 미션 컨트롤 배경 화면
예전만 하더라도 OS X의 안과 밖 요모조모를 변경하려면 사용자가 터미널 명령어나 OS X의 폴더 구조, 파일 권한에 대한 지식을 어느 정도 숙지할 필요가 있었습니다. 하지만 최근에는 각종 프로그램을 이용해 예전보다 훨씬 간단하게 관련 작업을 진행할 수 있게 됐습니다.
이번에 소개해 드리는 Lion Designer(이하 '라이언 디자이너')도 상당히 간소화된 절차로 OS X의 겉모양을 수정할 수 있게 해주는 일종의 테마 변경 프로그램입니다. 원래는 프로그램 이름대로 OS X 10.7 '라이언(Lion)'용으로 개발됐으나 꾸준히 업데이트되면서 OS X 10.8 마운틴도 완벽히 지원하며, 사용자화 할 수 있는 부분과 편의 기능이 꾸준히 추가되고 있습니다. 실제로 2년 전 클리앙 맥당에 처음 소개 글을 올렸을 때보다 기능도 많이 추가되고 완성도도 상당히 좋아졌습니다. (이 자릴 빌어 꾸준히 프로그램을 개선한 개발자에게 존경의 뜻을 보냅니다.)
프로그램을 잘못 사용했다가 시스템에 문제가 생기지는 않는지, 또 이때 복구는 쉽게 되는지 걱정되시는 분들도 계실 텐데 원할 시 언제든지 OS X 기본 상태로 복구할 수 있는 기능이 마련돼 있으니 큰 염려는 하지 않으셔도 될 거 같습니다.
바로 사용 방법으로 넘어가 보도록 하겠습니다 :-)
사용 방법
1. 라이언 디자이너 공식 웹 사이트에 들어가 최신 버전을 내려받습니다.
참고로, 라이언 디자이너는 '도네이션 웨어' 형태로 배포되고 있습니다. 무심코 Download 버튼을 누르면 '기부 페이지'로 넘어가는데, 버튼 밑에 있는 'Download for free' 링크를 눌러 실행 파일을 바로 내려받을 수 있습니다.
2. 아래는 라이언 디자이너를 실행한 모습입니다. 창 내에 여러 메뉴가 준비돼 있는데, 앞서 말씀드린 것처럼 버전이 올라가면서 계속 새로운 기능이 추가되고 있기 때문에 차후 나올 버전은 메뉴 배치나 기능이 변경되어 있을 수도 있습니다.
창 왼쪽에 있는 메뉴
0. 부가 설명을 껐다 켤 수 있는 체크 박스입니다. 기본적으로 각 메뉴 우측에 있는 Change 버튼을 눌러 그래픽을 변경할 수 있다는 것과 메뉴의 제목을 눌러 사용자가 수정한 부분을 원래대로 복구할 수 있습니다.
1. Mission Control Background: 미션 컨트롤의 배경화면을 교체할 수 있습니다. ▼
* 변경 전
* 변경 후
2. Dashboard Background: 대시보드의 배경화면을 교체할 수 있습니다. ▼
* 변경 전
* 변경 후
3. Launchpad Container Icon: 런치패드 폴더 아이콘을 변경할 수 있습니다. ▼
* 변경 전/후
4. Launchpad Container Background: 런치패드 폴더의 배경화면을 변경할 수 있습니다. ▼
* 변경 전/후
5. Notification Center Background: 알림 센터의 배경화면을 변경할 수 있습니다. ▼
* 변경 전/후
6. Login Screen Background: 로그인 화면의 배경화면을 교체할 수 있습니다. 마운틴 라이언은 대응하지 않는지 비활성화되어 있습니다. 마운틴 라이언의 로그인 배경화면을 변경하고 싶은 분들은 다음 글을 참고해 주시기 바랍니다. → OS X 로그인 화면을 사용자화 할 수 있는 모든 기능을 마스터하자
7. Login Icon: 로그인 화면의 상단에 있는 애플 로고를 바꿀 수 있습니다. ▼
* 변경 전/후
8. Facetime Ringtone: 페이스타임 사용시 수신음을 사용자가 원하는 사운드 파일로 변경할 수 있습니다.
창 오른쪽에 있는 메뉴
9. Desktop Icons: 데스크톱에서 아이콘을 감출 수 있습니다. (데스크톱 폴더에 파일이 들어있더라도 단순히 표시만 되지 않는 것입니다.)
10. User Library: 숨겨져 있는 사용자의 라이브러리 폴더를 표시할 수 있습니다.
➥ 관련 글: OS X 사용자 라이브러리 폴더에 접근하는 10가지의 다양한 방법
11. Finder Sidebar: 파인더 사이드바의 아이콘을 컬러로 표시할 수 있는 별도의 소프트웨어 설치 과정을 안내합니다. ▼
12. Launchpad: 런치패드를 백지 상태로 만들거나(Clear), 원래 상태로 복구하거나(Restore), OS X 기본 상태로 되돌릴 수 있습니다(Reset to Default)
➥ 관련 글: OS X 런치패드를 백지상태로 만들고 사용자가 원하는 앱으로만 채워보자
13. Mission Control Animation: 미션 컨트롤의 애니매이션 처리 속도를 조절할 수 있습니다.
➥ 관련 글: OS X을 민첩하게 만들어주는 터미널 명령어 7가지
14. Launchpad Animation: 런치패드의 애니매이션 처리 속도를 조절할 수 있습니다.
➥ 관련 글: OS X을 민첩하게 만들어주는 터미널 명령어 7가지
15. Launchpad Background: 런치패드의 배경화면에 적용되는 이미지 효과를 변경할 수 있습니다. 총 다섯가지의 효과가 준비돼 있습니다.
➥ 관련 글: 애플이 OS X 런치패드에 몰래 심어둔 배경 효과 변경 기능
16. Load Image: 동일한 이미지를 여러 영역에 중복 적용하고 싶은 경우, 이 영역에 이미지 파일을 올려 놓은 다음 원하는 항목의 Chnage 버튼만 눌러주면 됩니다.
창 윗쪽에 있는 메뉴
17. Check Update: 새로운 버전의 라이언 디자이너가 배포되고 있는지 확인할 수 있습니다.
18. Example Manager: 개발자가 제공하는 예시 그래픽 파일을 내려받을 수 있습니다. ▼
19. Reset All to Lion Default: 사용자가 임의로 수정한 부분을 모두 OS X 기본 상태로 복구할 수 있습니다.
20. Donate: 개발자에게 기부금을 보낼 수 있습니다.
마치며
이제 막 맥에 입문한 분들 중 OS X 꾸미기에 도전해 보고 싶은 분들, 한떄 OS X을 왕성하게 꾸몄지만 이제는 그 방법과 감을 잃어버리신 분들, 또 OS X에 남들과 차별화되는 개성을 부여하고 싶으신 분들… 이런 분들께 라이언 디자이너를 적극 추천합니다 :-)
관련 글
• 애플이 OS X 런치패드에 몰래 심어둔 배경 효과 변경 기능
• OS X을 민첩하게 만들어주는 터미널 명령어 7가지
• OS X 런치패드를 백지상태로 만들고 사용자가 원하는 앱으로만 채워보자
• OS X 로그인 화면을 사용자화 할 수 있는 모든 기능을 마스터하자
• ’이 매킨토시에 관하여’에 나타나는 맥의 모양을 입맛에 맞게 수정하기
• OS X 전체 화면 모드를 사용할 때만 메뉴 막대를 검은색으로 만들어 iOS 분위기를 연출하는 방법