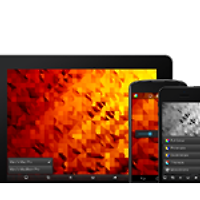Factura (무료)
사용자가 웹 사이트에서 파일을 내려받게 될 때는 이를 어떻게 활용하겠다 하는 의도가 담겨있기 마련입니다. 또한, 그 용도에 따라 파일이 시스템에 머무는 시간을 달리하게 됩니다. 예를 들어, 파일을 내려받자마자 볼일만 보고 바로 삭제하는 때도 있을 것이고, 또 차후 활용을 위해 내려받은 파일을 특정 폴더로 옮기고 장기간 보관하는 경우도 있을 것입니다.
그런데 사파리, 크롬, 파이어폭스 등 각종 맥용 웹 브라우저와 그 외 서드파티 프로그램이 웹에서 내려받은 파일을 저장하는데 주로 쓰이는 다운로드(Download) 폴더는 사용자가 무던히 정리에 힘을 쓰지 않으면 금세 각종 파일로 들어차며 너저분해지기 일쑤입니다. 이름도 제각각, 확장자도 제각각, 파일을 내려받은 시각도 제각각... 파일 정리를 소홀히 하면 할수록 파일을 정리하는 시간이 기하급수적으로 늘어나는 경험, 아마 저뿐만 아니라 대부분의 맥 사용자들이 공통적으로 겪게 되는 문제가 아닐까 생각합니다.
* (위 이미지) 이 정도는 약과죠?
OS X의 오토메이터나 헤이즐(Hazel)같은 폴더 자동화 프로그램을 이용해 특정 폴더에 파일이 들어찰 때마다 이를 자동으로, 또 체계적으로 정리하는 것도 좋은 방법이지만, 컴퓨터가 사용자가 할 일을 대신 해주는 '자동화' 작업이 항상 사용자의 의도대로 작동되는 것이 아닐뿐더러, 어떤 파일이 어디에 어떻게 쌓여가는지 사용자가 점점 알 수 없게 되는 문제가 있어 완벽한 해결책이 되지는 못하고 있습니다.
이번에 소개해 드리는 Factura(이하 '팩투라')는 파일을 보관하는 절차나 방법, 즉 파일을 '아카이브'하는 작업을 보다 간편하게 할 수 있도록 사용자를 도와주는 프로그램입니다. 아카이브하려는 파일을 앱에 끌어넣어 임의로 생성한 폴더(카테고리)로 파일을 자동으로 이동 (또는 복사)할 수 있으며, 파일 이름 앞에 날짜를 추가해 파일이 언제부터 보관됐는지 직관적으로 확인할 수 있는 것을 기능을 제공합니다. 본격 폴더 자동화 프로그램보다 사용자의 손을 더 탄다는 단점이 있지만, 어떤 파일이 어떤 경로에 저장되는지 사용자가 확실히 인지할 수 있으면서도 수작업보다는 관련 절차를 대폭 간소화할 수 있는 팩투라의 장점이라고 할 수 있습니다. (참고로 Factura는 영수증이나 '송장' 등을 뜻하는 스페인어입니다.)
어떤 기능을 하는지 궁금하시죠? 바로 사용 방법으로 넘어가 보도록 하겠습니다.
사용 방법
0. 팩투라는 맥 앱스토어에서 무료로 내려받을 수 있습니다.
1. 팩투라는 창 자체가 파일을 떨굴 수 있는 일종의 '드롭존'이 됩니다. ▼
2. 아카이브할 파일을 떨구기에 앞서 몇 가지 세부적인 부분을 설정해야 합니다. ▼
1) 아카이브할 파일의 이름을 원본 그대로 유지합니다. (No를 선택하면 파일의 이름을 서브 폴더 이름으로 대치합니다.)
2) 파일의 이름 앞이나 뒤에 날짜를 추가할 수 있습니다.
3) 아카이브할 파일을 원래 위치에서 이동할 것인지, 아니면 복사할 것인지 선택할 수 있습니다.
4) 파일을 아카이브할 위치를 지정할 수 있습니다. (예시에서는 '도큐멘트' 폴더를 선택했지만, 원하시는 위치를 선택해 주시면 됩니다.) ▼
3. 설정을 마친 다음 파인더에서 파일을 팩투라 드롭존이나 독(Dock) 아이콘으로 끌어넣거나… ▼
혹은 서비스에서 'Archive with Factura'를 선택하면 ▼
4. 하위 폴더 위치와 날짜를 지정할 수 있는 패널이 나타납니다. (예시를 위해 DMG 파일을 아카이브할 Apps라는 폴더를 만들고 파일 이름에 오늘 날짜를 추가했습니다) ▼
5. 앞서 2번째 단계에서 만든 아카이브 폴더 밑에 apps라는 폴더가 생성되면서 DMG 파일이 해당 폴더로 이동한 것을 볼 수 있습니다. ▼
6. 같은 방법으로 스크린샷 이미지 파일을 팩투라로 드래그한 다음 폴더 이름을 'Screenshot'으로 지정하면 아카이브 폴더 밑에 Screenshot 폴더가 생성되면서 파일이 해당 폴더로 이동합니다. 이런 식으로 폴더를 만들어 파일을 카테고리 별로 분류할 수 있습니다. ▼
참고 1. 복수의 파일도 떨굴 수 있지만, 폴더 지정은 제각각 해주어야 합니다. 패널 위로 몇 번 째 파일인지를 나타내는 숫자 뱃지가 나타나며, 훑어보기(QuickLook)처럼 command+Y 단축키로 파일을 미리 볼 수 있습니다. ▼
참고 2. 유사한 유형의 파일을 드롭존에 다시 떨굴 때 일일히 기존에 사용했던 폴더 이름(카테고리)을 모두 입력할 필요없이 첫 한 두글자만 입력하면 나머지 글자는 자동으로 완성됩니다. ▼
참고 3. 폴더 안에 폴더, 즉 '하위 폴더(하위 카테고리)'도 생성할 수 있습니다.
7. 파일 정리가 끝나면 다운로드 폴더는 깨끗이 비워지고... ▼
아카이브할 파일이 하위 폴더에 차곡차곡 저장된 것을 확인할 수 있습니다. ▼
마치며
인터넷에서 내려받은 파일을 다운로드 폴더에 모아났다 시간이 날 때 이를 분류하면서 삭제할 파일은 삭제하고 보관할 파일은 따로 모아둔다... 왠지 해야 할 일을 Inbox에 잔뜩 적은 후 Context에 맞게 분류하는 GTD 방식과 유사한 부분이 많은데요, 평소 다운로드 폴더를 관리하는 데 특별한 기법이 없었던 분들은, 여러 대안이 있겠지만, 팩투라로 파일 아카이빙을 시작해 보시는 것은 어떠실까요? :-)
링크
• Factura 공식 웹 사이트
관련 글
• OS X의 꼬리표(Label) 분류 체계를 활용해 파일을 입체적이고 효율적으로 관리하기
• OS X에서 복잡한 '트리 구조'의 폴더를 단순화시킬 수 있는 3가지 방법
• 파인더에서 계층 보기를 보다 편리하게 사용하는 5가지 방법