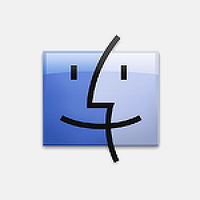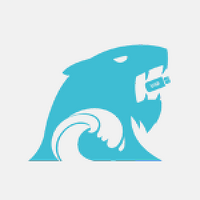맥 사용 시간 중 가장 많이 사용하는 프로그램은 단연 파인더(Finder)를 들 수 있습니다.
OS X에서 파일을 탐색하고 정리할 수 있도록 해주는 가장 기초가 되는 도구이자 웹에서 내려받은 파일을 실행하거나 다른 컴퓨터에 접속하기 위해 거쳐야 할 관문이기도 합니다. 굳이 비교하자면 윈도우의 '탐색기'와 거의 같은 역할을 한다고 할 수 있습니다.
OS X 매버릭스부터는 고급 사용자의 오랜 염원이던 탭 기능이 파인더에 녹아들어 있습니다. 마치 사파리에서 여러 웹 페이지를 동시에 열어두는 것처럼, 파인더 창 하나에 응용 프로그램 폴더도 띄우고 다운로드 폴더도 한꺼번에 띄울 수 있습니다. 여러 폴더를 비교하거나 한 폴더에 있는 파일을 다른 폴더로 복사하려고 할 때 새 파인더 창을 띄울 필요가 없이 창 하나에서 모두 해결이 가능합니다. 이로 인해 얻을 수 있는 가장 큰 장점은 데스크톱을 한결 깔끔하게 운용할 수 있다는 점입니다.
이번 글은 OS X의 기초라고 할 수 있는 파인더의 탭 기능을 기초적인 부분부터 하나씩 살펴본 것입니다. 말 그대로 기초 중의 기초입니다. 이미 각종 웹 브라우저를 사용하면서 익숙할 대로 익숙해진 '탭'이지만, 기초적인 설명과 함께 곁들인 감초 기능을 몇 가지 익혀두사면 파인더, 또 더 나아가 OS X을 조금 더 효율적이고 편리하게 사용할 수 있으리라 믿습니다. 또 이번 글로 익힌 파인더 탭 기술은 사파리를 사용할 때도 써먹어 볼 수 있으니 사파리 복습 차원에서 두루 살펴보시는 것도 좋습니다.
목차
1. 새로운 탭 열기와 단축키 숙지
2. 탭 순서 바꾸기 및 새 창으로 분리하기
3. 탭 전환하기
4. 다른 탭으로 파일 또는 폴더 이동하기
5. 파인더 창과 탭을 한번에 닫는 방법
6. 다른 탭으로 폴더 열기
7. 파인더 창 통합하기
1. 새로운 탭 열기와 단축키 숙지
파인더 창 안에 탭이 여러 개 열려 있다면 탭 막대 우측에 있는 + 버튼을 클릭해 새로운 탭을 추가할 수 있습니다. 그런데 창에 탭이 단 하나만 열려 있을 때는 + 버튼이 표시되지 않는데요, 이때는 [파일] 메뉴에 있는 [새로운 탭]을 클릭해 새 탭을 열 수 있습니다. 하지만 탭 하나 만들자고 매번 메뉴 막대를 왔다갔다 할 수도 없는 노릇이니 같은 기능을 하는 새 단축키 command + T 를 숙지해 두면 필요할 때 바로바로 새 탭을 열 수 있습니다. 탭을 닫는 단축키는 command + W 입니다. ▼
• 새로운 탭 열기: command + T
• 탭 닫기: command + W
■ 여기서 팁!
사용자에 따라 도큐멘트 폴더 혹은 다운로드 폴더를 주요 작업폴더로 활용하시는 분들이 많이 있는데, 파인더 환경설정(단축키: command + ,)에서 새로운 탭이나 창을 열 때 어떤 폴더를 기본적으로 띄울지 지 미리 지정해 둘 수 있습니다. ▼
2. 탭 순서 바꾸기 및 새 창으로 분리하기
중요한 탭은 중간에 놔두는 것보다 앞쪽에 두는게 접근성이나 시인성이 더 뛰어나겠죠. 열려 있는 탭을 드래그해 원하는 대로 탭의 순서를 바꿀 수 있습니다. ▼
탭을 창 바깥으로 끌어 놓아 아예 별도의 창으로 분리할 수 있으며, 같은 방법으로 다른 창에 뚝딱 붙여넣는 것도 가능합니다. ▼
3. 탭 전환하기
사파리처럼 파인더도 키보드 단축키를 이용해 현재 열려 있는 탭 왼쪽/오른쪽에 있는 탭으로 포커스를 전환할 수 있습니다. 왼손 사용을 선호하는지, 아니면 오른손 사용을 선호하는지에 따라 두 가지 단축키 조합 중 더 편한쪽을 사용하시면 됩니다. ▼
■ 현재 열려 있는 탭 오른쪽에 있는 탭 열어보기
• control + tab
• command + shift + ]
■ 현재 열려 있는 탭 왼쪽에 있는 탭 열어보기
• control + shift + tab
• command + shift + [
■ 여기서 팁!
평소 맥을 쓰실 때 Caps Lock(대문자 고정) 키를 과연 얼마나 사용하시나요? 알파벳을 대문자로만 줄줄 적는 경우가 국내에서는 썩 많지 않을 것 같은데요 (몇 문장 되지 않을 때는 shift 키를 누른 상태에서 알파벳을 입력하면 되구요), 시스템 환경설정 > 키보드 > 키보드 탭에서 Caps Lock 키 본연의 기능 대신 fn 키 때문에 오른쪽으로 자리가 밀려난 control 키를 할당해 두시면 새끼 손가락을 쭉 편 상태에서 control 관련 단축키를 입력할 수 어 편리합니다. ▼
4. 다른 탭으로 파일 또는 폴더 이동하기
파일을 드래그해 한 탭에서 다른 탭으로 '이동'할 수 있습니다. 이때 파일 이동이 아니라 파일 복사를 원하신다면 option 키를 누른 상태에서 파일을 드래그하면 됩니다. OS X에서 파일 뿐만 아니라 키노트 등에 첨부한 각종 객체를 복사할 때도 option 키가 널리 사용됩니다. ▼
■ 여기서 팁!
파일이 아니라 그 파일이 담겨 있는 '폴더'를 다른 탭으로 이동 (또는 복사)하고 싶을 때는 어떻게 할까요? 이때는 폴더를 거슬러 올라갈 필요없이 제목 표시줄에 조그맣게 표시되는 대리(proxy) 아이콘을 1초 이상 꾸욱 누른 후 다른 탭으로 끌어놓으시면 됩니다. 또 경로 막대를 켜두신 경우 경로 막대에 표시된 폴더를 탭 영역에 떨궈주셔도 됩니다. ▼
■ 여기서 또 다른 팁!
성격이 급한 맥 사용자를 위해 애플이 파인더에 깜짝 기능을 준비해뒀다는 것 혹시 알고 계십니까? 보통 파일을 끌어 폴더 위에 올려두면 폴더가 열리기까지 약간의 딜레이가 발생하는데, 파인더 환경설정에서이 딜레이를 조절할 수 있습니다. OS X 매버릭스부터는 이 딜레이가 파일을 폴더 위에 올려 둘 때뿐만 아니라 탭 막대에 올려둘 때도 적용됩니다. 자세한 내용은 '애플이 성격 급한 맥 사용자를 위해 OS X에 마련해 둔 기능이 있다'를 참고해 주시기 바랍니다. ▼
5. 파인더 창과 탭을 한번에 닫는 방법
option 키를 누른 상태에서 창 좌측 상단에 있는 빨간색 버튼을 클릭하면 지금까지 열어둔 모든 파인더 창이 한꺼번에 닫힙니다. 이는 비단 파인더 뿐만 아니라 OS X 응용 프로그램 대부분에 적용되는 사항이며, command + option + w 단축키도 같은 기능을 담당합니다. ▼
option 키의 비밀은 여기서 끝나지 않습니다. option 키를 누른 상태에서 탭 막대의 [x] 버튼을 클릭하면 정작 버튼이 달린 탭이 아니라 다른 나머지 탭이 한꺼번에 닫힙니다. ▼
option 키를 누르는 것이 번거로운 분들은 탭을 보조클릭한 다음 콘텍스트 메뉴에서 '다른 탭 닫기'를 선택해주셔도 됩니다. ▼
6. 다른 탭으로 폴더 열기
command 키를 누른 상태에서 폴더를 더블하면 폴더가 새로운 탭으로 열립니다. 사파리에서 메인 웹 페이지는 고정하고 링크를 새로운 탭으로 열 때 유용하게 써먹는 방법이죠. ▼
7. 파인더 창 통합하기
한 화면에 파인더 창이 여러 개 떠있는 것만큼 성가신 것도 없습니다. 사파리와 마찬가지로 파인더 역시 여러 개로 분산된 창을 비교적 간단하게 하나의 창으로 통합할 수 있습니다. 파인더 메뉴 막대 > 윈도우 메뉴에서 '모든 윈도우 통합' 항목을 클릭해 주시면 됩니다. ▼
이런 풍경이 펼쳐지죠 :-) ▼
■ 여기서 팁!
윈도우 통합 기능은 생각보다 사용할 때가 많은데 시스템 단축키가 따로 할당되어 있지 않습니다. 이때는 앞서 소개한 'OS X 특정 메뉴 막대 항목에 사용자 단축키를 할당하는 방법'을 통해 원하시는 단축키를 지정해 두시면 편리합니다. 매버릭스로 넘어오면서 메뉴 이름이 미묘하게 달려졌습니다. (번역이 덜 된 것 같기도 하구요.) ▼
1. 시스템 환경설정에서 키보드 패널을 선택한 다음 단축키 탭을 클릭합니다
2. 창 왼쪽에 있는 "App Shortcuts" 항목을 선택하고 창 가운데 있는 + 버튼을 눌러줍니다.
3. 대상 응용 프로그램을 Finder로 지정하고 메뉴 제목 란에 "모든 윈도우 통합"을 적어넣습니다.
4. 키보드 단축키 필드를 선택하고 키보드 조합을 입력합니다.
5. [추가] 버튼을 클릭하면 모든 준비가 완료됩니다.
관련 글
• OS X 파인더와 사파리의 일관된 인터페이스. 그리고 '경로 이동 테크닉'
• OS X 특정 메뉴 막대 항목에 사용자 단축키를 할당하는 방법
• 애플이 성격 급한 맥 사용자를 위해 OS X에 마련해 둔 기능이 있다
• 사파리에서 필요한 탭 하나만 남기고 나머지 탭들을 단번에 닫는 방법
• Option 키를 빼놓고 OS X 활용을 논하지 마라! 'Option 키 정복하기'
• OS X에서 사용할 수 있는 'Command 키 잔기술 20가지'