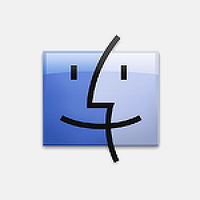파일을 사용 목적에 따라 체계적으로 정리하고 검색할 수 있는 OS X 매버릭스의 파인더 태그 기능 자주 사용하고 계신가요?
OS X 마운틴 라이언까지는 파일에 단 하나의 꼬리표(Label)만 달 수 있었지만, OS X 매버릭스부터는 이런 제한이 없어지고 사용자가 원하는 태그를 얼마든지 추가할 수 있습니다. 또 태그가 달린 파일은 파인더 사이드 패널에 태그를 선택하거나, 파인더의 검색 창에서 태그 이름으로 간편하게 검색할 수 있습니다. 다만, 구 운영체제와의 호환성 때문에 태그에 7가지 색깔밖에 입힐 수 없다는 점은 다소 아쉬움이 남는 부분입니다.
이번 팁은 파인더에서 파일에 태그를 신속하게 추가하는 방법입니다. 원래 앞서 올린 '파인더 탭 길들이기' 포스팅처럼 파인더 태그 전반에 관한 기능을 정리하려고 했는데, 따로 간단하게 소개하는 것도 괜찮을 것 같아 먼저 포스팅합니다.
파인더 사이드 패널 이용하기
이미 어떤 프로그램에서 열려 있는 파일은 파일을 저장할 때나 프로그램 제목 표시줄의 역삼각형 아이콘을 눌러 원하는 태그를 추가할 수 있습니다.(위 이미지) 하지만 이미 저장을 마쳤거나, 구 운영체제에서 가지고 온 파일은 태그가 달려 있지 않은데요, 이때는 파인더 왼쪽 사이드 패널에 있는 태그 목록으로 파일을 드래그해 파일에 태그를 추가할 수 있습니다. ▼
파인더에 태그를 추가할 수 있는 사실상 가장 빠른 방법이라고 해도 과언이 아닌데, 사실 두 가지 단점이 있습니다. 먼저 사이드 패널에 표시되는 태그 개수가 14개로 제한되는데다 복수의 태그를 추가하려면 파일을 여러 번 드래그해야 합니다. 즉 어떤 파일에 자주 쓰는 태그 단 하나를 추가할 때만 효과적인 방법입니다.
그렇다면 사이드 패널에 없는 태그를 추가하거나 복수의 태그를 추가하려면 어떻게 해야 할까요? 그때는 파일을 보조클릭한 다음 [태그...] 항목을 클릭해 태그 지정창을 열어줘야 합니다. ▼
파인더 사이드 패널에 없는 태그를 추가할 수 있을 뿐만 아니라 태그를 한번에 여러 개 추가할 수 있습니다. ▼
하지만 단축키가 없어요...
파일에 태그를 추가할 수 있는 이런 팝업창에 정작 키보드 단축키가 할당되어 있지 않아 사용이 다소 불편합니다. 편하자고 쓰는 기능인데 사용이 불편하면 손이 잘 안 가게 마련이죠. 이때는 키보드 단축키를 임의로 지정해 두시면 신속하게 파일에 태그를 추가하거나 삭제할 수 있어 태그 관리에 큰 도움이 됩니다.
사용자 키보드 단축키는 시스템 환경설정의 키보드 패널에서 다음 방법으로 추가할 수 있습니다.
1. 단축키 탭 선택
2. 창 완쪽에서 App Shortcuts 선택
3. 창 가운데 있는 + 버튼 클릭
대상 프로그램을 Finder로 선택한 다음 메뉴 제목에 '태그...'를 적어 넣고 원하는 키보드 단축키를 입력합니다. 참고로 영문 상위에서는 '태그...' 대신 'Tags...'를 입력해야 합니다.) ▼
이후 파인더로 돌아와 키보드 단축키가 잘 작동하는지 확인합니다. ▼
여기에 한 가지 팁을 덧붙이면, 여러 개의 태그는 a, b, c 같이 쉼표(,)로 구분해 입력할 수 있습니다. 또 태그 지정창 뿐만 아니라 파일 정보창 (키보드 단축키: command + i)에서도 대량의 태그를 추가/삭제할 수 있습니다. 하지만 탭 키를 여러 번 눌러야 하는 파일 정보창보다 단축키 입력 즉시 태그를 추가할 수 있는 태그 지정창이 사용이 더 편리합니다.
파일을 파인더 사이드바로 드래그하는 방법과 이번에 새로 추가한 키보드 단축키를 적시적소에 활용해 파일에 태그를 추가해 보시기 바랍니다. 태그 관리가 한결 편리해집니다.
관련 글
• OS X 매버릭스의 파인더 탭 길들이기
• OS X의 꼬리표(Label) 분류 체계를 활용해 파일을 입체적이고 효율적으로 관리하기
• 매버릭스 태그를 지원하는 Alfred, Default Folder X, Hazel 업데이트
• OS X의 꼬리표(Label) 분류 체계를 활용해 파일을 입체적이고 효율적으로 관리하기