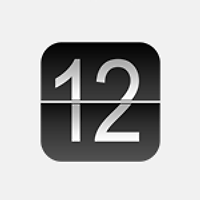Right Zoom (무료)
"어떤 때는 창을 최대로 확대합니다. 또 어떤 때는 오히려 창을 줄여 놓습니다. 또 어떤 때는 위•아래로만 창을 늘리거나, 양 옆으로만 확대합니다. 누구도 이 버튼이 어떻게 작동할지 정확하게 예측하지 못합니다."
위 단락은 OS X을 쓰면서 매일 마주하게 되는 초록색 '확대 버튼(zoom button)'에 관한 설명입니다. 맥 운영체제를 꽤 오래 썼다고 자부하지만, 여전히 이 초록색 버튼이 어떻게 작동하는지 딱히 설명해 드리기 쉽지 않습니다. 또 어떤 식으로 작동하는지 예상할 수 없으니 실제로 잘 쓰지도 않습니다. 무슨 판도라의 상자도 아니고 예측 불가능한 기능을 좋아하는 사용자는 없습니다.
애플이 OS X 사용자 인터페이스 가이드라인에서 밝힌 이 확대 버튼의 활용예시입니다.
"Your application determines the minimum and maximum window size. Base these sizes on the resolution of the display and on the constraints of your interface. For document windows, try to show as much of the content as possible, or a reasonable unit, such as a page.
• Choose a standard state that is best suited for the tasks your app enables
• Adjust the standard state when appropriate.
• Respond appropriately when the user zooms.
• Don’t allow a zoomed window to overlap the Dock."
간단히 요약하면, 확대 버튼은 개발자가 의도한 '표준 상태(Standard State)'와 '사용자 지정 상태(User state)'를 오갈 수 있는 기능을 하며, 앱이 콘텐츠를 최대한 많이 표시할 수 있도록 소프트웨어 개발자가 적절히 앱에 구현해 넣으라는 얘기입니다. 즉, 확대 버튼의 기능은 마이크로소프트 윈도우처럼 운영체제단에서 일괄 적용되는 것은 아니며, 개발자가 앱을 만들 때 자율적으로 최적의 크기를 선택할 수 있습니다. 이런 이유로 앱 마다 확대 버튼이 작동하는 방식이 조금씩 다릅니다.
파인더를 쓸 때 확대 버튼을 누르면 창이 위 아래로 길어지거나 넓어지며, 사파리는 웹 페이지의 너비에 따라 창이 커질 때도 있고 묵묵부답일 때도 있습니다. 캘린더나 아이무비, 미리 알림은 무조건 창을 최대화 시킵니다. 아이튠즈의 경우 9.* 버전까지는 미니 플레이어로 전환하는 역할을 했고, 10.* 버전 이후로는 창 최대화 기능으로 변경되었습니다. 이처럼 애플이 제작한 앱이라 하더라도 확대 버튼의 역할은 모두 제각각입니다. 서드파티 앱까지 포함하면 혼돈 그 자체입니다.
확대 버튼에 일관성을 불어넣어 주자 - Right Zoom
사실 애플이 이런 방식을 고집하고 있는 이유가 전혀 이해되지 않는 것은 아닙니다. 앱마다 표시하는 콘텐츠와 사용자들이 쓰는 모니터 크기가 다 다른데, 일방적으로 창을 화면 가득 채우면 오히려 콘텐츠에 집중하는데 방해가 될 소지가 있기 때문입니다. 27인치 모니터에 사파리 하나만 가득 채워 쓰는 것을 한번 떠올려 보시면 이해가 쉬우실 듯 합니다.
애플의 의도는 좋지만, '일관성이 없다'는 것은 확대 버튼의 활용도를 떨어뜨리는 문제점 중 하나로 꼽힙니다. 애플은 이 문제에 대해 '전체화면(Full-screen) 모드'라는 해결책을 제시했는데, 덕분에 안 그래도 잘 사용하지 않던 확대 버튼의 비중이 더 줄어들었습니다. 개인적으로 가장 마지막으로 확대 버튼을 눌렀을 때가 언제인지 모르겠습니다.
이번에 소개해 드리는 Right Zoom은 OS X 확대 버튼의 특성에 불만을 가지고 있는 분들을 위한 앱입니다. 어떤 앱을 사용하고 있는지 불문하고 확대 버튼을 누르면 창을 무조건 최대 크기로 변경하는 일관성을 불어넣어 줍니다.
사용 방법
Right Zoom은 백그라운드에서 조용히 실행되는 프로그램이기 때문에 거창한 GUI는 없고 오로지 환경설정을 통해 세부 기능을 조절할 수 있습니다. 또 확대 버튼의 특성을 변경하기 위해 Right Zoom을 항상 실행할 필요도 없습니다. 그저 특성을 바꿀 때만 앱을 한번씩 실행해 설정을 변경하시면 됩니다.
링크에서 내려받은 Right Zoom을 응용 프로그램 폴더로 이동하고 실행하면 다음과 같은 설정 패널이 바로 나타납니다.
*참고로 OS X 매버릭스 사용자는 시스템 환경설정 > 보안 및 개인 정보 패널에 들어가 좌측에서 손쉬운 사용을 선택하고 Right Zoom 앞에 있는 상자를 체크해야 합니다.
■ General 탭
General 탭은 Right Zoom의 실행 여부와 키보드 단축키 등을 선택할 있는 기능이 마련되어 있습니다.
1. Right Zoom 앱을 백그라운드에서 활성화하는 체크 상자입니다.
2. 확대 버튼을 클릭할 때 수식 키(control, command, shift, option)를 같이 눌러야만 창을 최대화시키는 기능입니다.
3. 확대 버튼을 키보드 단축키로 사용할 수 있는 기능입니다. * OS X 버전에 따라 잘 작동하지 않을 수 있습니다.
4. 버튼을 눌렀을 때는 OS X 기본 특성을 유지하고, 키보드 단축키로만 창을 최대화 시키는 기능입니다.
5. 키보드 단축키 조합을 선택할 수 있습니다.
6. 설정을 변경하면 항상 [Apply] 버튼을 눌러 변경 사항을 적용해야 합니다. 이후 [Close] 버튼을 눌러 앱을 종료해주시면 됩니다.
■ Applications 탭
Applications 탭에서는 일종의 화이트 리스트와 블랙 리스트를 작성할 수 있습니다.
위는 목록 안에 있는 앱만 확대 버튼의 특성을 바꿔주는 기능이며, 아래는 모든 앱의 확대 버튼 특성을 변경하돼 목록 안에 있는 앱은 예외로 둘 수 있는 기능입니다.
코멘트 & 다운로드
처음에는 OS X의 특성을 윈도우처럼 바꾸는 것이 영 탐탁치 않았는데, 확대 버튼의 일관성을 유지시켜준다는 점에서, 또 사용자에게 일종의 선택권을 준다는 점에서 존재가치는 충분해 보입니다. 시스템 리소스도 적게 차지하고 삭제도 간편합니다. 게다가 무료로 배포되고 있습니다.
보다 강력한 유료 앱
확대 버튼을 통해 창 최대화 기능뿐만 아니라 화면의 왼쪽/오른쪽 절반, 위/아래 절반 등 다양한 크기로 변경할 수 있는 유료 앱도 요즘 맥 앱스토어에서 절찬리 판매 중입니다. 그 중 Many Tricks에서 만든 Moom (9.99불)과... ▼
제스처 확장 프로그램 BetterTouchTool 개발자 만든 BetterSnapTool (1.99불)이 완성도가 높고 윈도우 스냅 기능 등 다양한 기능을 갖추고 있어 추천할 만합니다. ▼
참조
• Right Zoom 공식 홈페이지
• Apple - OS X Human Interface Guidelines
관련 글
• OS X 신호등 버튼에 숨겨진 '점'