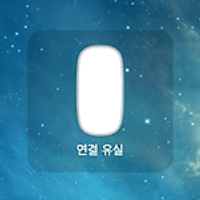OS X 매버릭스로 운영체제를 업그레이드한 다음부터 무선 네트워크(WIFI)와 관련된 문제를 겪고 계신가요? 안타깝게도 여러분 혼자가 아닙니다.
분명 맥이 잠자기 상태로 들어가기 전에는 무선 네트워크를 잘 사용했는데 잠에서 깨면 무선 네트워크가 끊겨 있거나, 접속돼 있더라도 메뉴 막대 아이콘에 물음표가 표시되며 인터넷이 작동하지 않는 증상 등 OS X 매버릭스 출시 후 무선 네트워크와 관련된 문제가 다양하게 발생하고 있는 것으로 알려져 있습니다. 현재 애플 고객지원 커뮤니티에 이런 증상을 겪고 있는 사용자가 올린 댓글의 수가 200여개를 훌쩍 넘겼습니다.
절전모드 복귀 시 기존의 무선 네트워크를 기억해내지 못하는 증상은 마치 숨바꼭질을 하듯 맥 운영체제가 판올림할 때마다 더러 나타나는 고질적인 문제인데, 관련 글타레를 보면 매버릭스 환경에서 더욱 빈번하게 발생하며 최신 모델일수록 발생 빈도가 증가하는 경향이 있다는 결론을 얻었습니다.
무선 네트워크 문제는 원인이 다양할 수 있기 때문에 해결방법 또한 쉽지않고 복잡합니다. 즉, 한 가지 방법만으로는 문제를 해결하지 못할 가능성이 매우 높습니다. 특히 매버릭스에서 발생하는 와이파이 문제는 블루투스 신호와도 어느정도 연관성이 있기 때문에 기존에 알려진 해결책이 적용되지 않는 경우가 많습니다. 따라서 다양한 시도를 해볼 수 있도록, 무선 네트워크 끊김 문제를 해결하는데 효과적이라고 알려진 여섯 가지 방법을 한데 모아봤습니다.
목차
1. NVRAM(PRAM) 및 SMC 초기화
2. 블루투스 비활성화
3. 네트워크 위치 설정 변경
4. 새로운 네트워크 연결 요청 켜기
5. WiFi SSID 재등록
6. 시스템 네트워크 구성 파일 삭제
방법 1. NVRAM(PRAM) 및 SMC 초기화
NVRAM(PRAM) 초기화
NVRAM(PRAM)은 시스템 구동과 관련된 데이터를 미리 저장해 두었다가 맥이 부팅할 때 읽어오는 장소입니다. 때떄로 여기에 저장된 데이터가변질되거나 손상되면서 하드웨어와 관련한 문제가 발생하는데, 데이터를 초기화해 문제를 해결할 수 있습니다. NVRAM을 초기화하는 방법은 모든 맥이 동일합니다. ▼
1. 맥을 종료합니다.
2. 회색 화면이 나타날 때까지 command + option + P + R 키와 맥의 전원 버튼을 길게 눌러줍니다.
3. 컴퓨터가 재시동되어 두 번째 시동음이 들리면 키를 놓아줍니다.
SMC 초기화
SMC는 NVRAM과 맥에 연결된 각종 외부 장치와 전력 공급, 시스템 성능을 담당하는 시스템 관리 컨트롤러입니다. SMC를 초기화하는 것도 무선 네트워크 문제를 해결하는데 효과적인 방법으로 알려져 있습니다. SMC를 초기화하는 방법은 맥북 계열과 데스크톱 맥 계열에 따라 두 가지로 나뉩니다. ▼
■ 맥북에어 및 맥북프로
1. 맥을 종료하고 맥세이프 전원 어댑터를 연결합니다. (연결되어 있지 않은 경우)
2. 내장 키보드에서 왼쪽에 있는 shift + control + option 키와 전원 버튼을 동시에 눌렀다 동시에 손을 뗍니다.
3. 전원 버튼을 눌러 맥을 켭니다.
■ 데스크톱 맥(아이맥, 맥미니, 맥프로)
1. 맥을 종료하고 전원 코드를 뽑습니다.
2. 15초 동안 기다렸다 전원 코드를 다시 연결합니다.
3. 5초 동안 기다렸다 전원 버튼을 눌러 맥을 켭니다.
방법 2. 블루투스 비활성화
만일 이 방법으로 무선 네트워크 끊김 현상이 고쳐진다면 매버릭스 환경에서만 발생하는 문제를 겪고 있을 가능성이 높습니다. 블루투스 장비를 하나라도 사용하고 있는 사용자에게는 그다지 권장할 만한 방법이 아니니 문제 확인을 위해서만 제한적으로 적용해 보시기 바랍니다. 블루투스는 메뉴 막대의 Bluetooth 상태 메뉴에서 "Bluetooth 끄기"를 선택해 비활성화시킬 수 있습니다. ▼
방법 3. 네트워크 위치 설정 변경
네트워크 위치 정보를 재설정하는 작업으로 무선 네트워크 끊김 문제를 해결하는데 가장 효과적이라고 알려져 있는 방법입니다.
1. 시스템 환경설정 > 네트워크 패널에 들어가 상단에 있는 드롭다운 메뉴를 펼치고 "위치 편집"을 클릭합니다. ▼
2. + 버튼을 누른 후 원하는 이름으로 새로운 위치를 추가합니다. ▼
2.- 버튼을 클릭해 기존에 사용하던 위치(예: 자동)를 삭제하고 완료 버튼을 누릅니다. ▼
3. 네트워크 장비 순서가 초기화되는데 Wi-Fi를 맨 위로 올리기 위해 톱니 모양의 아이콘을 누른 후 "서비스 순서 설정…"을 선택합니다. ▼
4. Wi-Fi를 드래그해 목록 맨 위로 올려줍니다. ▼
방법 4. 새로운 네트워크 연결 요청 켜기
의외로 단순한 것이 문제의 원인일 수 있습니다. 시스템 환경설정 > 네트워크 패널에 들어가 "새로운 네트워크 연결 요청 켜기"가 체크되어 있는지 확인합니다. ▼
방법 5. WiFi SSID 재등록
1. 시스템 환경설정 > 네트워크 패널에 들어갑니다. 그리고 창 왼쪽편에서 Wi-Fi를 선택한 다음 우측에 있는 "고급" 버튼을 클릭합니다. ▼
2. 선호하는 네트워크 목록에서 현재 접속 중인 네트워크 이름(SSID)을 선택하고 - 버튼을 눌러 삭제합니다. 이후 승인 > 적용 버튼을 차례대로 눌러 변경사항을 적용합니다. ▼
3. Wi-Fi를 껐다 키거나 맥을 종료 후 다시 시작합니다. 그리고 메뉴 막대를 통해 기존에 사용하던 무선 네트워크에 접속합니다. (암호가 걸려있는 경우 새로 입력합니다.) 잠자기 복귀 시 무선 네트워크 끊김 문제가 발생하는지 확인합니다. ▼
방법 6. 시스템 네트워크 구성 파일 삭제
마지막은 네트워크와 관련된 시스템 설정 파일을 모두 삭제하는 것입니다. 물론 파일을 삭제하더라도 자동으로 다시 생성되기 때문에 걱정할 필요는 없습니다. 이전에 한 차례 했던 설정을 다시 해야하기 때문에 조금 번거로울 뿐입니다.
1. Finder 상에서 command + shift + G 단축키를 입력한 다음 아래 주소를 입력하고 이동 버튼을 눌러줍니다. ▼
2. SystemConfiguration이라고 적힌 폴더를 통째로 휴지통으로 드래그하고 휴지통을 비워줍니다. ▼
3. 응용 프로그램 > 유틸리티 폴더에 있는 "키체인 접근(Keychain Access.app)"을 실행합니다. ▼
4. 창 왼쪽에서 "로그인" 항목을 선택한 다음 창 우측 상단에 있는 검색창에 현재 사용하고 있는 무선 네트워크 이름을 키워드로 입력합니다. 창 하단에 검색 결과 나타나면 종류가 "AirPort 네트워크 암호" 인지 확인한 다음 보조클릭을 이용해 삭제합니다. ▼
5. Wi-Fi를 껐다 키거나 맥을 종료 후 다시 시작합니다. 그리고 메뉴 막대를 통해 기존에 사용하던 무선 네트워크에 접속합니다. (암호가 걸려있는 경우 새로 입력합니다.) 잠자기 복귀 시 무선 네트워크 끊김 문제가 발생하는지 확인합니다. ▼
현재 문제를 겪고 계신 분은 위 방법을 차례대로 적용해 보시기 바라며, 댓글로 문제를 해결했는지 또는 다른 좋은 방법이 있다면 어떤 것인지 소개해 주시기 바랍니다.
참조 및 관련 글
• 맥의 하드웨어 담당하는 PRAM과 SMC의 차이와 초기화(리셋)으로 해결할 수 있는 문제 유형
• OS X 마운틴 라이언의 무선 인터넷 접속 문제를 해결하는 두 가지 방법
• Apple Support Community - Wifi disconnects after sleep and takes long to reconnect with Mavericks
• Apple - 네트워크 위치 사용(Mac OS X v10.6 이상)
• Apple - Wi-Fi: Wi-Fi 연결 문제를 해결하는 방법