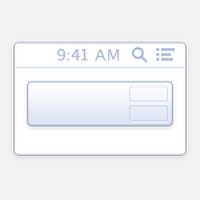들어가며
OS X 업그레이드 후 메일(Mail) 앱이 작동하지 않거나 예기치 않게 충돌하는 사례가 심심찮게 블로그와 맥 커뮤니티에 발견되고 있습니다. OS X 메일 앱의 버그를 잡기위해 많은 부분에 변경이 있었는데, 원인이 무엇이든 이런 불완전한 업데이트가 일어난다는 점은 애플에 심히 유감스러운 부분입니다.
이런 현상이 나타날 때는 메일 앱을 완벽하게 초기화하는 것이 가장 유효한 해결책으로 알려져 있습니다. 이미 여러 외국 사이트에 메일 앱을 초기화하는 팁이나 방법 등이 잘 정리되어 있는데, 맥 운영체제에 샌드박싱 정책과 프로퍼티리스트 캐싱 기술이 도입되기 이전에 작성된 포스팅은 최신 OS X에 제대로 적용되지 않아 약간 다른 절차를 밟아야 합니다.
** Gmail, Yahoo, Microsoft 등의 이메일 계정을 POP(메시지 다운로드) 방식으로 사용하는 분들은 이메일 메시지가 들어있는 ~/Library/Mail/ 계정을 반드시 백업해 두시기 바랍니다. IMAP/POP 방식의 차이점이 궁금하신 분들은 링크에서 참고하실 수 있습니다.
OS X에 내장된 Mail을 초기화하는 방법
0. Mail 앱을 종료합니다.
1. 시스템 환경설정 > 인터넷 계정 패널로 들어갑니다. ▼
2. 메일을 사용하는 인터넷 계정(예: iCloud, Google)을 찾은 후, Mail 항목 앞에 있는 상자에서 체크를 해제해 서비스를 임시로 비활성화합니다. ▼
3. 파인더에서 command + shift + g 단축키를 누른 후 ~/Library/ 경로를 입력합니다. 그리고 그 안에 있는 Mail 폴더를 휴지통으로 삭제합니다. 앞서 언급했듯 이메일 서비스를 IMAP이 아닌 POP 방식으로 사용하시는 분들은 Mail 폴더를 휴지통에 삭제하기 전에 다른 곳에 반드시 백업해 두시기 바랍니다. ▼
4. 역시 파인더에서 command + shift + g 단축키를 누른 후 ~/Library/Preferences/ 경로를 입력합니다. 그리고 그 안에 있는 com.apple.mail-shared.plist 파일(이전 운영체제는 com.apple.mail.plist 파일)을 휴지통으로 삭제합니다. ▼
5. 마지막으로 ~/Library/Containers/ 경로를 입력한 뒤 com.apple.mail 폴더를 휴지통으로 삭제합니다. ▼
6. 응용 프로그램 > 유틸리티 폴더에 있는 터미널을 실행한 뒤 다음 명령어를 입력해 프로퍼티리스트 캐시를 초기화합니다. ▼
killall -SIGTERM cfprefsd
7. 맥을 재시동한 후 Mail을 실행합니다. 비활성화했던 이메일 서비스를 다시 등록하고 삭제했던 메일 메시지를 서버에서 다 내려받을 때까지 대기합니다. 이후 다운로드가 완료되면 Mail을 정상적으로 사용하시면 됩니다. ▼
참조
• Gmail - POP와 IMAP의 차이점은 무엇인가요?
관련 글
• OS X 매버릭스에서 터미널 명령어가 적용되지 않거나 plist 수정 및 교체가 불가능 할 때 해결 방법
• 맥 OS X 버전별 DNS 캐시 데이터 초기화 (DNS Flush) 방법. 매버릭스 포함
• 맥의 하드웨어 담당하는 PRAM과 SMC의 차이와 초기화(리셋)으로 해결할 수 있는 문제 유형
• OS X 맥 앱스토어에서 앱을 다운로드할 수 없거나 업데이트 기능에 문제가 생겼을 때 해결 방법 '맥 앱스토어 초기화 외'