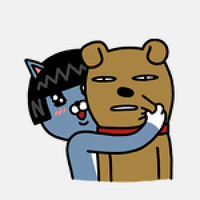'OmniFocus' 제작사는 어쩜 이렇게도 애플과 비슷한지 모르겠습니다. OS X의 전신인 NeXTSTEP 시절부터 애플리케이션을 만들어와서 그런 것일까요, 터미널 명령어를 사용해야만 맥 운영체제의 각종 속성을 바꿀 수 있는 것처럼 OmniFocus 2도 숨겨진 옵션의 활성화하기 위해 독특한 방법을 사용해야 하는 것으로 알려졌습니다. 애플리케이션 간에 파라미터를 주고 받을 수 있는 "URL 스키마"를 사용하는 방법입니다.
"omnifocus:///change-preference…"으로 시작하는 커스텀 URL 스키마는 HTML 주소와 생김새가 비슷하지만, 오로지 시스템에 설치된 OmniFocus 2로 파라미터를 전달한다는데서 차이가 있습니다. 이러한 URL 스키마로 어떤 고급 옵션을 활성화할 수 있는지 간단히 정리해 봤습니다. 각각의 링크를 클릭한 뒤 OmniFocus 2를 실행하면 변경사항이 바로 적용되며, 같은 방식으로 원래 상태로 간편하게 되돌릴 수 있습니다. 출처는 OmniFocus 공식 사용자 포럼과 Brain Tags 블로그입니다.
* 포스트 작성 시 앱의 기능을 우리말로 옮겨 적으려고 노력하는 편인데 OmniFocus 2는 자칫 의미 전달이 제대로 되지 않을 수 있어 원래 이름을 그대로 사용하였습니다 (예: Perspective, Context, Due 등)
Compact 모드 활성화
한 화면에 더 많은 Task를 볼 수 있도록 메인 아웃라인에서 Task 하나가 칸 하나만 차지하도록 속성을 변경할 수 있습니다. 이때 Project와 Context 선택 난이 Task 아래에서 오른쪽으로 이동합니다.
적용: omnifocus:///change-preference?ContentLayout=compact
복구: omnifocus:///change-preference?ContentLayout
Quick Entry 패스하기
OmniFocus를 설치하면 하이라이트된 텍스트를 Quick Entry에 첨부할 수 있는 서비스 항목이 같이 설치됩니다. (다른 애플리케이션에서 선택한 텍스트를 보조 클릭하면 "OmniFocus 2: Send to Inbox"라는 항목이 서비스 메뉴에 등록됩니다.) 아래 URL 스키마를 적용하면 Quick Entry를 거치지 않고 곧바로 선택한 텍스트를 Inbox에 갈무리할 수 있습니다.
적용: omnifocus:///change-preference?ClippingsGoToQuickEntry=false
복구: omnifocus:///change-preference?ClippingsGoToQuickEntry=true
Forecast 드래그 속성 변경하기
원래 Forecast에서 특정 Task를 캘린더 상의 날짜로 드래그하면 Due 날짜가 수정됩니다. 그리고 Command 키를 누른 상태에서 드래그하면 Defer 날짜가 바뀌는데 이 속성을 뒤바꿔주는 URL 스키마입니다. Due 보다 Defer 날짜를 더 자주 바꾸는 분들께 유용할 듯합니다.
적용: omnifocus:///change-preference?ForecastDragSetsDeferDate=true
복구: omnifocus:///change-preference?ForecastDragSetsDeferDate=false
"On Hold" 프로젝트 감추기
Due 날짜가 잡힌 프로젝트는 상태를 "보류(On Hold)"로 바꾸더라도 Forecast Perspective에 표시되는데 이를 표시하지 않도록 변경하는 URL 스키마입니다.
적용: omnifocus:///change-preference?ForecastIncludesProjectsOnHold=false
복구: omnifocus:///change-preference?ForecastIncludesProjectsOnHold=true
텅 빈 Context 표시하지 않기
Context로 그룹화 된 Perspective는 '텅 빈' Context도 메인 아웃라인에 헤드라인을 표시합니다. Task의 Context를 바꿀 때 해당 헤드라인으로 드래그하기 위해서죠. 하지만 텅 빈 Context가 거추장스러운 분들은 아래 URL 스키마를 클릭해 헤드라인을 표시되지 않도록 속성을 바꿔줄 수 있습니다.
적용: omnifocus:///change-preference?MainOutlineIncludesEmptyContexts=false
복구: omnifocus:///change-preference?MainOutlineIncludesEmptyContexts=true
동기화 간격 수정하기
제작사에 따르면 OmniFocus 안에는 일정을 동기화 하는 데 필요한 속성값이 두 개가 있다고 하는데요, 이 중에서 MaximumTimeBetweenSync 는 OmniFocus가 얼마나 자주 서버에 접속해 로컬 데이터와 차이가 있는지 대조하는 값이며, TimeFromFirstEditToSync는 로컬 데이터가 수정되면 얼마 후에 서버로 업로드할 것인지를 결정하는 값이라고 합니다. 둘 다 초(Second) 단위를 사용하고 각각 3600과 60이 기본값이라고 합니다.
즉, 1시간 간격으로 서버에 접속해 온라인과 로컬 데이터를 비교하고, 또 로컬에서 Task를 추가 또는 편집하면 60초 뒤에 서버에 반영된다는 얘기입니다. 조금 더 기민하게 동기화 작업이 이뤄졌으면 좋겠다는 분들은 URL 스키마 마지막에 있는 숫자를 적절히 변경해서 사용하시면 됩니다. iOS 버전도 유사한 방식으로 동기화 설정을 바꿀 수 있습니다. (링크)
적용: omnifocus:///change-preference?MaximumTimeBetweenSync=600
복구: omnifocus:///change-preference?MaximumTimeBetweenSync
적용: omnifocus:///change-preference?TimeFromFirstEditToSync=15
복구: omnifocus:///change-preference?TimeFromFirstEditToSync
도구 막대 테마 바꾸기
OS X 시스템 환경설정 > 일반 패널에 운영체제의 모양새가 "파란색"으로 지정되어 있으면 OmniFocus 도구막대 아이콘이 컬러로 표시되고 "흑색"으로 지정되어 있으면 흑백으로 표시되도록 설계되어 있다고 합니다. 아래 URL 스키마를 적용하면 OS X 모양새 설정과는 상관 없이 OmniFocus 도구막대 아이콘 색상을 바꿀 수 있습니다.
흑백 테마 적용: omnifocus:///change-preference?ToolbarItemTint=graphite
컬러 테마 적용: omnifocus:///change-preference?ToolbarItemTint=aqua
복구: omnifocus:///change-preference?ToolbarItemTint
여러 옵션 중에서도 Compact 모드 활성화가 특히 유용해 보입니다. 언젠가 정식 버전에 채택될 것 같다는 생각도 드는데요 원상복구가 간단한 편이니 실험 정신이 투철하신 분들, OmniFocus의 기본 속성이 마음에 들지 않는 분들은 한번 테스트해보시기 바랍니다.
참조
• OmniFocus - Alternate layout which displays everything on one line
• Brain Tags - Hidden configuration options for Omnifocus 2
• MacStories - Change Default Sync Times of OmniFocus For Mac and iOS
관련 글
• OmniFocus 2 리소스와 리뷰, 사용 가이드
• Omni그룹, OmniFocus등 iOS용 앱 대폭 물갈이 예고. '유료 업그레이드'
• 맥용 OmniFocus 2 출시 소식 이모저모 "반값 업그레이드 정책 제공. 하지만 맥 앱스토어 버전은 제한 있어"