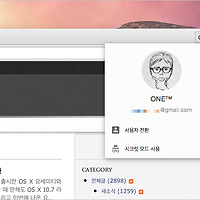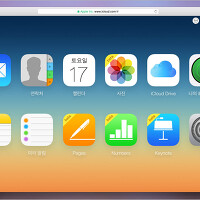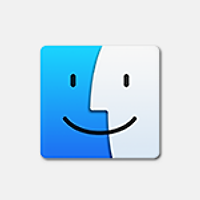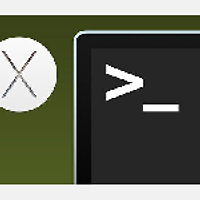"와이파이와 이더넷을 모두 사용할 수 있는 환경에서 내가 원하는 네트워크만 쏙 골라서 사용하는 방법 없을까?"
가정에서 맥을 사용할 때는 와이파이만 사용하고, 또 내부망 이용이 필요한 회사나 학교에서는 이더넷을 우선적으로 접속하고 싶은 분들이 많을 것이라고 생각합니다. 저도 그 중의 한 명인데요. 오늘은 컴퓨터 네트워크 환경에 따른 여러 네트워크 설정을 구성하고, 메뉴 막대를 통해 빠르게 바꿔가며 사용하는 방법을 알아보겠습니다.
위치 생성하기
일단 시스템 환경설정 ▸ 네트워크에 들어가 볼까요? 창 윗쪽에 '위치'라는 메뉴가 자리잡고 있는 것을 볼 수 있습니다. ▼
이 '위치' 메뉴는 사용자 위치에 따라 여러 네트워크 설정을 만들고, 필요에 따라 선택해서 사용할 수 있는 기능입니다. 첫 번째 스크린 샷에서 볼 수 있듯이 메뉴 막대의 로고를 통해서도 빠르게 접근할 수 있도록 돼 있습니다.
1. 우선 와이파이에 최우선적으로 접속하는 위치 설정을 만들어 보겠습니다. 메뉴를 펼치고 '위치 편집...' 항목을 클릭하세요. ▼
2. '+' 단추를 클릭하고 적당한 이름을 붙여 저장합니다. ▼
3. 이제 네트워크 설정이나 메뉴 막대를 통해 이렇게 추가한 항목을 선택할 수 있게 됩니다. ▼
4. 아직 깨끗한 캔버스처럼 아무 설정도 되어 있지 않은 상태이므로 몇 가지 설정을 추가로 해주어야 합니다. 해당 위치를 선택했을 때 와이파이만 활성화되도록 이더넷을 포함한 다른 네트워크 인터페이스는 모두 꺼줍니다. ▼
* 서비스 비활성화 대신에 그 아래 있는 '서비스 순서 설정'에 들어가 Wi-Fi를 맨 위에 올려도 같은 효과를 보실 수 있습니다.▼
5. 자! 와이파이에 이어 이더넷을 우선적으로 사용하는 위치를 만들어볼까요? 다시 위치 편집 메뉴에 들어가 새로운 항목을 추가합니다. ▼
6. 역시 같은 방법으로, 이더넷을 제외한 나머지 인터페이스를 꺼주거나 인터페이스 사용 순서를 변경하고 적용 버튼을 눌러 변경사항을 저장합니다. ▼
* 일부 기업이나 교육기관의 경우 내부망은 오로지 이더넷으로만 접근할 수 있고, 또 수동으로 TCP/IP 설정을 잡아주어야 할 때가 있습니다. 이더넷 고급 설정을 들어가 기존에 사용하고 있던 정보를 마져 입력해줍니다. ▼
위치 전환하기
이제 시스템 환경설정뿐만 아니라 메뉴를 통해서도 원하는 위치 설정을 빠르게 불러올 수 있습니다. ▼
집에서는 와이파이를, 회사에서는 이더넷을 선택하면 되는 것이죠. 또한, 같은 네트워크 인터페이스라도 위치에 따라 서로 다른 TCP/IP 설정을 적용할 수 있으니 동일한 네트워크 인터페이스를 사용하는 여러 위치 메뉴를 생성하고, 필요에 따라 돌려가며 써도 좋습니다.
그리고 이건 제가 주로 사용하는 방법인데요. 알프레드 파워팩 사용자의 경우 같은 기능을 수행하는 워크플로를 추가하여 네트워크 위치를 자유자재로 변경할 수 있습니다. ▼
참조
• Apple - 네트워크 위치 사용
관련 글
• 맥이 잠에서 깼을 때 기존의 무선 네트워크 연결을 기억하지 못하는 증상 해결 방법
• OS X의 인터넷 공유 기능을 사용해 맥을 무선 공유기로 사용하는 방법
• 전직 애플 엔지니어가 알려주는 4가지 Wi-Fi 공유기 팁