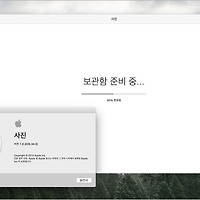OS X에서 프로그램을 전환하고 이동하는 데 사용할 수 있는 방법은 크게 두 가지가 있습니다.
첫 번째 방법은 command + tab 키로 불러올 수 있는 '응용 프로그램 전환기'로, 현재 열린 모든 프로그램의 아이콘이 나타나 방향 키나 탭 키로 선택할 수 있습니다. 두 번째 방법은 화면 하단에 위치한 독(Dock) 막대 입니다. 자주 사용하는 프로그램과 폴더를 보관하는 편리한 장소죠. 응용 프로그램 전환기와는 다르게 마우스나 트랙패드로 접근하는 경우가 일반적인 사용 패턴입니다.
즉, 평소에 키보드를 주로 사용하는 사람은 응용 프로그램 전환기가 효율적이고, 마우스 또는 트랙패드를 주로 사용하는 사람은 독 막대가 프로그램을 전환하는 용도로 적합합니다.
그런데 독 막대도 원한다면 충분히 키보드로 모든 기능을 제어할 수 있습니다. 기본 단축키인 fn + control + F3 키로 독 막대로 포커스를 이동하면 마치 응용 프로그램 전환기 다루듯 독 막대를 활용할 수 있게 됩니다. 게다가 응용 프로그램 전환기에서는 사용이 불가능한 몇 가지 기능까지 사용할 수 있죠. 하지만 해당 단축키를 직접 눌러보면 아시겠지만 손가락 경련이 일어날 정도로 입력이 매우 불편합니다.
이번 포스트는 독 막대를 키보드로 좀 더 간편하게 다루는 방법에 대해 알아보겠습니다.
독 막대 단축키 변경하기
우선 독 막대를 불러오는 단축키부터 입력하기 쉬운 조합으로 바꿔보겠습니다. ▸ 시스템 환경설정 ▸ 키보드 ▸ 단축키 탭으로 들어갑니다. ▼
창 왼쪽에서 '키보드' 카테고리를 선택하면 오른쪽에 'Dock으로 초점 이동' 항목이 나타납니다. 기본값은 fn + control + F3 키인데 보다 사용하기 쉬운 단축키로 대체합니다. 응용 프로그램 전환기와 비슷한 option + tab 키를 추천합니다.
독 막대 포커스 이동하기
이제 위에서 설정한 키보드 단축키를 입력하면 독 막대로 포커스가 이동합니다. 평상시 독 막대를 가려두고 쓰시는 분도 해당 단축키로 독 막대를 불러올 수 있게 됩니다. ▼
독 막대로 포커스가 맞춰진 상태에서 오른쪽 방향 키나 tab 키를 누르면 다음 항목이 강조되고, 왼쪽 방향 키나 shift + tab 키를 누르면 이전 항목이 강조됩니다. 만일 응용 프로그램이나 폴더의 이름이 영문으로 되어 있으면 첫 알파벳을 키보드로 입력하는 방법으로 곧바로 해당 항목을 강조할 수 있습니다. (예: Mail → m 키, Safari → s 키) ▼
이후 space 키 또는 enter 키를 누르면 해당 항목이 실행됩니다. 여기서 한 가지 팁이라면 option 키를 누른 상태에서 space 키 또는 enter 키를 누르면 해당 프로그램이 실행되는 동시에 화면에서 다른 응용 프로그램은 모두 숨김 처리됩니다. 한 가지 응용 프로그램을 집중해서 사용하고 싶을 때 유용한 방법입니다.
컨텍스트 메뉴 띄우기
독 막대는 응용 프로그램 전환기로는 사용할 수 없는 몇 가지 추가 기능이 내장되어 있습니다.
독 막대의 특정 항목으로 포커스를 맞춘 상태에서 위(↑) 방향 키를 누르면 마우스 보조클릭을 했을 때처럼 컨텍스트 메뉴가 나타납니다. ▼
만약 한 프로그램에 대한 창이 여러 개 열려 있다면 컨텍스트 메뉴를 통해 원하는 창을 바로 띄울 수 있습니다. 심지어 숨겨두거나 독 막대로 축소한 창도 불러낼 수 있죠. 메시지 앱은 컨텍스트 메뉴를 통해 새로운 메시지 작성을 시작할 수 있습니다. 그 밖에 응용 프로그램에 따라 특정 기능을 수행하거나 최근에 작업한 문서를 열어볼 수 있습니다. ▼
아이콘 정돈하기
컨텍스트 메뉴 ▸ 옵션에 들어가면 특정 프로그램을 독 막대에 항상 고정시키거나 제거할 수 있는 기능이 준비되어 있습니다. ▼
다만 독 막대에 항목을 '추가'하는 작업은 파인더를 통해서만 가능합니다. 파인더에서 응용 프로그램이나 폴더, 파일을 선택한 후 shift + control + command + T 키를 누르면 독 막대 한켠에 해당 항목이 추가되는 것을 볼 수 있습니다. ▼
option 키를 누른 상태에서 방향 키를 눌러 아이콘 순서를 변경할 수 있습니다. 독 막대의 아이콘을 정돈하는 작업은 아무래도 마우스나 트랙패드를 사용하는 쪽이 더 간편하겠지만 알아두어서 나쁠 건 없습니다. :-) ▼
배경에 있는 응용 프로그램 종료하기
끝으로 독 막대와 응용 프로그램 전환기 양쪽에서 모두 사용할 수 있는 기능입니다. 특정 프로그램이 화면 최상단에 활성화되어 있지 않을 때, 즉 다른 프로그램에 가려 있더라도 command + Q 키를 누르면 바로 종료됩니다. ▼
같은 방법으로 command + H 키를 눌러 잠시 숨겨둘 수도 있습니다. ▼
맺으며
지금까지 키보드로 독 막대를 다루는 방법에 대해 알아봤습니다.
사실 키보드로 프로그램을 전환하거나 이동할 때는 '응용 프로그램 전환기'를 이용하는 것이 가장 효율적인 방법입니다. 애초에 그런 목적을 위하여 만들어진 기능이기 때문입니다. (응용 프로그램 전환기 사용 방법은 앞서 별도의 포스트로 자세히 정리한 바 있습니다.)
하지만 독 막대로 활용하기에 따라 얼마든 응용 프로그램 전환기에 근접하는 활용성을 제공하며, 여러 추가 기능을 키보드로 접근할 수 있다는 장점을 갖고 있습니다. 맥을 활용하는데 필수는 아니지만 손가락이 트랙패드나 마우스보다 키보드에 더 오래 머무는 사용자라면 키보드로 독 막대에 접근하는 법을 숙지하셨다가 적시적소에 활용해 보시기 바랍니다.
관련 글
• OS X 메뉴 막대와 Dock을 키보드로만 사용하기
• 응용 프로그램 전환기 고급 기능 마스터하기
• '독 막대 자동 가리기'를 딜레이 없이 빠르게 사용하는 방법
• OS X의 독 막대를 자유자재로 다뤄봅시다! '강제로 확대하고, 드래그하여 위치 옮기고'
• OS X 요세미티: 독 막대 오른쪽에 폴더만 올려 놓으셨다구요? 좀 더 다양한 방법으로 활용해 보세요!