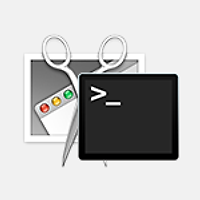맥에서 자료를 정리할 때 PDF 포맷을 적극적으로 활용하는 분들이 많이 계실 겁니다.
PDF 포맷은 OS X 뿐만 아니라 리눅스와 윈도우, 안드로이드 등 여러 종류의 운영체제에서 사용할 수 있는 폭넓은 호환성을 띠고 있고, 문서 작성 시 사용한 글꼴과 레이아웃을 잘 유지하기 때문에 화면에 출력되는 결과와 종이로 출력한 문서간의 차이가 거의 없다는 특징을 갖고 있습니다. 또한 스팟라이트를 통한 문서 검색도 용이하고, 문서를 크게 확대해서 감상할 때도 글꼴이 뭉개지지 않아 깨끗하게 보이는 장점이 있습니다. 한 마디로 편집을 마친 문서를 보다 편리하게 감상하고 관리하는 데 초점이 맞춰진 포맷이죠.
제가 OS X의 여러 기능 중에서 특히 맘에 들어하는 것 중의 하나는 OS단에서 PDF 포맷을 다루기가 매우 편리하다는 점입니다. 웹사이트나 화면을 갈무리 할 때 곧바로 PDF 포맷으로 저장할 수 있어 파일을 변환하는 데 들어가는 시간과 노력을 크게 절감할 수 있습니다. 더불어 거의 모든 응용 프로그램에서 동일한 PDF 출력 옵션이 표시되기 때문에 문서 저장 작업을 일관적이고 효율적으로 할 수 있다는 것도 빼놓을 수 없는 큰 장점입니다.
예를 들어 응용 프로그램에서 command + P 키를 누르면 현재 보고 있는 페이지나 작성을 마친 문서를 프린트 할 수 있는 풀다운 메뉴가 나타납니다. 또는 메뉴 막대의 파일 ▸ 프린트... 항목을 직접 선택해도 같은 화면을 볼 수 있습니다
여기서 한 가지 알아두면 좋은 기능은 하단에 있는 PDF 메뉴와 그 안에 있는 '메뉴 편집'이라는 기능입니다. ▼
'PDF' 메뉴는 문서를 종이가 아닌 PDF 파일로 저장할 때 사용하는 기능인 동시에, PDF 문서를 자주 사용하는 폴더나 응용 프로그램으로 바로 전달할 수 있는 일종의 지름길 역할을 하는 기능입니다. 즉, PDF 포맷으로 변환한 문서를 파인더에서 다시 정리할 필요 없이, 변환과 이동을 한꺼번에 할 수 있는 것입니다. PDF 문서를 아이북스나 메일, 메시지 앱으로 곧바로 공유할 수도 있고, PDF 문서만 모아놓은 폴더에 바로 저장하는 것도 가능합니다.
사용 방법
PDF 메뉴 안에 있는 '메뉴 편집'은 말 그대로 PDF 메뉴를 사용자 입맛에 맞게 자유롭게 편집하는 기능입니다. 거두절미하고 한번 눌러볼까요?
아래와 같이 '프린트 작업흐름'이라는 또 다른 풀다운 메뉴가 나타납니다. 예시 이미지에서 이미 2개의 작업흐름이 등록되어 있는 것을 볼 수 있는데, Scrivener나 Papers 같이 PDF 문서를 자주 다루는 프로그램은 개발자가 이런 작업흐름을 제공하기도 합니다. ▼
자! 목록에 원하는 응용 프로그램과 폴더를 등록해 봅시다. + 버튼을 누르면 파일 열기 대화상자가 열리는데, 여기서 응용 프로그램이나 폴더를 선택한 뒤 '열기' 버튼을 누르면 됩니다. 예시를 위해 에버노트와 도큐멘트 폴더를 등록해 보겠습니다.▼
등록을 마친 후 각각의 항목을 클릭하혀 작업흐름의 이름을 적당히 바꿔줍니다. ▼
이제 문서나 웹사이트를 PDF로 갈무리 할 때 PDF 메뉴를 통해서 작업흐름을 선택할 수 있습니다. ▼
PDF 파일을 특정 폴더에 저장하는 작업흐름을 선택하면, 중간 경유지 없이 없이 곧바로 해당 폴더에 저장되고... ▼
특정 응용 프로그램에 PDF 파일을 저장하는 작업흐름을 선택하면, 지체 없이 해당 응용 프로그램으로 PDF 파일이 전달됩니다. ▼
평소에 PDF 출력 기능을 자주 사용하는 분들이나 PDF 파일로 개인 데이터베이스를 구축∙관리하는 분들이라면 도입을 적극 검토해 볼만한 유용한 작업흐름입니다. 오토메이터나 애플스크립트를 작성하는 것보다 난이도가 훨씬 쉽고, 특히 아래 소개할 키보드 단축키 등록까지 마치면 단 두 번의 단축키 입력으로 모든 작업을 완료할 수 있어 편리합니다.
단축키 등록하기
1. 각각의 작업흐름에 단축키를 등록하는 방법을 알아보겠습니다. ▸ 시스템 환경설정 ▸ 단축키 탭에 들어가 왼쪽에서 'App 단축키'를 선택한 뒤 창 아래 있는 플러스(+) 버튼을 클릭합니다. ▼
2. 단축키 작동 범위를 '모든 응용 프로그램'으로 지정한 뒤, 메뉴 제목에 해당 작업흐름의 이름을 넣어줍니다. 끝으로 키보드 단축키를 등록하고 '추가' 버튼을 눌러주면 모든 작업이 완료됩니다. ▼
3. 이제 프린트 풀다운 메뉴를 띄운 상태에서 작업흐름을 실행하는 단축키를 누르면, PDF 변환 작업에서부터 전달 작업이 매끄럽게 이뤄집니다. ▼
관련 글
• OS X 기본 기능만을 이용해 PDF 파일의 용량을 확 줄이는 방법
• 맥 전문가들은 파일을 어떻게 정리하는가?
• OS X 자체 기능을 이용해 PDF 파일의 여백을 일괄 제거하는 방법
• OS X 파인더에서 파일에 태그를 추가하는 가장 간단한 방법
• OS X 스크린샷 이미지 기본 포맷을 변경하는 방법