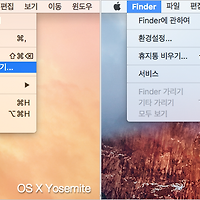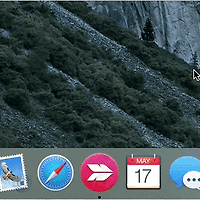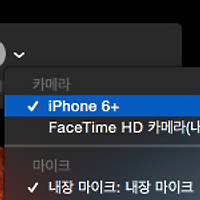맥 앱스토어에서 내려받은 OS X 인스톨러로 USB 설치 디스크를 만드는 방법은 총 세 가지가 있습니다.
하나는 OS X 인스톨러에서 사용자가 필요한 파일을 '직접 추출'한 뒤 디스크 유틸리티로 제작하는 방법. 그리고 OS X 인스톨러 안에 있는 'createinstallmedia' 바이너리를 터미널 콘솔을 통해 실행하는 방법. 또 'DiskMaker X'라는 자동화 도구를 이용하는 방법입니다. 그동안 블로그를 구독해 오신 분이라면 각각의 방법에 대해 잘 알고 계실 거라 생각합니다.
모로 가나 도로 가나 결과는 동일하지만 편의성과 난이도 면에서 세 번째 방법, 즉 'DiskMaker X'를 이용하는 방법이 초보자분들이 쓰기에 가장 좋습니다. 복잡한 터미널 명령어나 디스크 유틸리티를 사용할 필요 없이, 오로지 화면의 지침만 따라가면 되니까요. 그런데 아쉽게도 OS X 요세미티까지만 지원할 뿐 OS X 엘 캐피탄에 대응하는 버전이 아직 나오지 않았습니다.
하지만 한 가지 꼼수를 사용하면 OS X 엘 캐피탄 USB 설치 디스크도 문제 없이 제작할 수 있습니다. 허탈할 웃음이 절로 지어질 정도로 간단한 꼼수입니다. 바로 OS X 인스톨러의 이름을 엘 캐피탄에서 요세미티로 바꿔 DiskMaker X를 속이는 방법입니다.
DiskMaker X를 사용해 OS X El Capitan 설치 디스크를 제작하는 방법
1. 맥 앱스토어에서 내려받은 OS X 인스톨러의 이름을 'Install OS X El Capitan Public Beta'에서...
'Install OS X Yosemite'로 변경합니다. ▼
2. 이 상태에서 공식 사이트에서 배포 중인 DiskMaker X 최신 버전을 실행한 뒤 시작화면에서 'Yosemite (10.10)'을 선택합니다. 물론 실제로는 OS X 엘 캐피탄이 담긴 USB 설치 디스크를 제작하는 것이지만 말이죠. ▼
3. DiskMaker X가 자동으로 응용 프로그램 폴더에 있는 OS X 인스톨러를 감지합니다. 'Use this copy' 버튼을 눌러 다음 화면으로 이동합니다. ▼
4. 설치 디스크에 사용할 매체를 고르는 화면이 나오는데, 맥에 연결된 USB 메모리를 메뉴에서 선택하면 됩니다. ▼
5. 설치 디스크를 제작하면서 USB 메모리가 포맷되니 중요한 파일이 저장되어 있지 않은지 잘 확인하고 백업하세요. 'Continue' 버튼을 누르고 사용자 암호를 입력하면... ▼
5. 자동으로 설치 디스크를 제작하는 프로세스가 진행됩니다. 컴퓨터 사양과 USB 성능에 따라 제작 시간이 차이 날 수 있는데 보통 10분에서 20분 정도의 시간이 소요됩니다. ▼
6. 디스크 제작이 완료되면 자동으로 파인더가 열리면서 USB 메모리에 담겨 있는 콘텐츠를 보여줍니다. (디스크 이름이 OS X Yosemite로 되어 있지만 실제로는 OS X El Capitan 설치 디스크입니다.) ▼
7. 자! 이렇게 제작한 설치 디스크를 맥에 연결한 뒤, option 키를 누른 상태에서 부팅하면 USB 설치 디스크로 맥을 시동할 수 있는 메뉴가 나타납니다. 여기서부터는 화면의 지침에 따라 OS X 설치를 진행하면 됩니다.▼
OS X 엘 캐피탄이 정식 출시 할 때쯤이면 개발자가 대응 버전을 내놓겠지만, 그 전에 시도해 보고 싶은 분이라면 시도해 볼 만한 방법이 될 듯합니다. 차후에 OS X 엘 캐피탄에 정식 대응하는 DIskMaker X가 나오면 다시 소식 전해드리겠습니다. 핵심은 밑장뺴기 파일 이름 바꿔치기입니다 :-)
참조
• DiskMaker X 공식 웹사이트
• Twitter - Rename installer app to "Install OS X Yosemite"
관련 글
• OS X 요세미티 설치 디스크를 클릭만으로 뚝딱 만들 수 있는 'DiskMaker X'
• OS X 10.11 El Capitan 베타 버전을 담은 USB 설치 디스크 제작 방법
• OS X 10.11 엘 카피탠, 베타 테스트 및 정식 버전 출시 일정