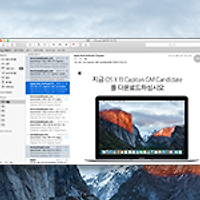인터넷을 조금만 둘러보면 맥라이프를 풍요롭게 만들어 주는 다양한 프로그램을 발견할 수 있습니다.
기초적인 파일 관리에서부터 시스템 트윅에 이르기까지 정말 별별 프로그램이 다 나와 있죠. 그런데 시야를 너무 밖으로만 향하면 정작 운영체제 내에 어떤 기능이 있는지에 대해 소홀해 질 때가 있습니다. 예컨대 OS X 요세미티를 시작으로 파인더에서 파일명 일괄변경 기능을 사용할 수 있는지 조차 모르는 분이 적지 않을 겁니다.
평소에 쓸 일이 많은 사진 크기 일괄변경 기능도 마찬가지입니다.
웹 디자이너나 블로거라면 여러 사진의 크기를 한꺼번에 바꾸어야 할 때가 있죠. 이때 다른 프로그램을 띄울 필요 없이 OS X에 내장된 미리보기(Preview) 앱을 통해 간단히 해결할 수 있습니다.
미리보기로 사진의 크기를 일괄변경하는 방법
1. 우선 미리보기 앱을 실행한 뒤 환경설정을 열어주세요.
미리보기 앱으로 '파일을 열 때'의 기본 동작을 지정할 수 있는데, '파일 그룹을 동일한 윈도우에서 열기'를 선택합니다. 한 번만 설정하면 그 이후부터는 신경 쓸 필요가 없습니다. ▼
2. 파인더에서 크기를 변경할 사진을 모두 선택합니다. 보조 클릭으로 컨텍스트 메뉴를 열고 '다음으로 열기'에서 미리보기를 클릭합니다. ▼
3. 파인더에서 선택한 사진이 미리보기 왼쪽에서 축소판(섬네일) 형태로 표시되는 것을 볼 수 있습니다. ▼
4. 계속해서 축소판 아무 곳이나 클릭한 뒤 command + A 키를 사용해 모든 사진을 선택합니다. ▼
5. 미리보기 메뉴 막대를 열고 도구에 있는 '크기 조절...' 항목을 클릭합니다. ▼
6. 이미지 크기 메뉴가 미끄러지듯 나타나는데요. 여기서 원하는 사진 너비와 높이를 지정할 수 있습니다. 픽셀 단위 뿐만 아니라 퍼센트와 인치 단위로도 사진의 크기를 수정할 수 있습니다. 사진의 크기를 변경할 때 비율을 유지해 주는 옵션도 마련돼 있습니다. ▼
7. 적당히 옵션을 조절한 뒤 '승인' 버튼을 누르면, 그 즉시 사진의 크기가 바뀌는 것을 볼 수 있습니다. ▼
사진을 원래 크기로 복구하기
파일을 저장하는 과정이 없기 때문에 자칫 실수를 하기 쉬운데요. 미리보기 창을 닫지 않았다면 언제든 command + Z 키를 눌러 사진을 이전 크기로 복구할 수 있습니다. 만약 미리보기를 종료했다면, 파일 ▶︎ 다음으로 복귀 ▶︎ 모든 버전 탐색...을 클릭하세요. ▼
타임머신 인터페이스가 나타나는데 시간을 거슬러 올라가 해당 사진의 원본을 찾을 수 있습니다. ▼
어떻게 잘 보셨나요?
사진에 워터마크나 액자를 추가하려면 이에 특화된 프로그램을 장만해야 겠지만, 최소한 사진 크기를 일괄적으로 변경하는 것 만큼은 미리보기 앱 하나로 충분합니다. 맥 운영체제 안에서 '이미지 뷰어' 그 이상의 역할을 하는 멋진 프로그램이죠.
이밖에도 사진과 PDF 문서를 효율적으로 다룰 수 있는 아주 다양한 기능이 미리보기 앱에 내장되어 있으니, 짬이 있으신 분은 이전에 올린 포스트를 다시 복습해 보는 것도 좋겠습니다.
관련 글
• OS X에서 별도의 프로그램 없이 파일 이름을 일괄 변경하는 방법
• OS X의 오토메이터를 이용해 파일명 일괄 변경앱을 만들어보자! 입맛에 맞게 3가지 유형으로
• OS X 미리보기(Preview)의 활용성을 끌어 올리는 20가지 기술 모음
• OS X 파인더에서 이미지 파일의 해상도와 크기를 한번에 확인하는 방법과 꼼수