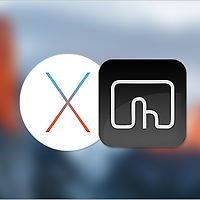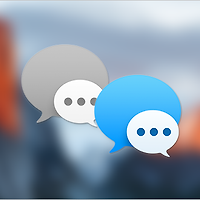맥을 쓰다보면 하루에도 수십 번씩 화면에 띄운 창의 크기를 조절하고 위치를 이동시키곤 합니다. 나날이 모니터 크기가 커지고 있지만, 동시에 사용하는 프로그램의 수도 덩달아 늘어나면서 이를 적절히 배치해 작업 능률을 올리는 것은 아주 일상적인 일이 됐습니다.
보통 창의 크기를 조절할 때 이렇게들 많이 하시죠.
창의 우측 하단 모서리를 마우스 포인터로 콕 찍은 후 아래 위로 움직이는 방법말이죠.▼
* GIF 애니메이션
그런데 마우스 드래그와 함께 option 키나 shift 키를 같이 사용하면 더욱 다양한 방식으로 창의 크기를 조절할 수 있다는 것 알고 게십니까? 블로그를 통해 일전에 소개해 드린 팁이지만 시간도 많이 지났고 이해를 좀 더 돕기 위해 '움직이는 사진'을 곁들여 다시 정리해 봤습니다.
자! 글을 보면서 바로 따라 할 수 있도록 웹 브라우저 옆에 파인더를 작게 띄워두세요~
쉬프트 키를 누른 상태로 드래그 → 창 비율 고정
첫 번째 방법은 창의 가로 세로 비율을 유지한 상태로 크기를 조정하는 방법입니다.
창의 모서리를 드래그할 때 shift 키를 같이 누르면 창의 가로세로 비율이 유지된 상태로 확대 또는 축소됩니다.
예컨대 shift 키를 누른 상태에서 창의 오른쪽 모서리를 드래그하면 창이 아래쪽으로도 길어져 원래 비율을 유지하는 식입니다. 마치 워드프로세서에 삽입한 이미지나 객체의 크기를 조절하는 것과 유사한 점이 많은데요. 특히 화면 비율에 민감한 동영상 플레이어의 크기를 조절할 때 유용하게 써먹을 수 있습니다. ▼
* GIF 애니메이션
옵션 키를 누른 상태로 드래그 → 창 크기 대칭 조정
두 번째 방법은 한 번의 드래그로 두 번의 드래그 효과를 낼 수 있는 방법입니다.
창의 모서리를 드래그할 때 option 키를 같이 누르면 반대쪽 모서리가 같은 거리만큼 이동합니다.
예를 들어 창의 오른쪽 모서리를 화면의 오른쪽으로 드래그 하면 창의 왼쪽 모서리가 화면의 왼쪽으로 확장됩니다. 같은 방법으로 창의 아래쪽 모서리를 드래그하면 마우스 포인터에 대칭을 이루는 방향, 즉 위쪽으로 창의 크기가 확장 또는 축소됩니다. 원샷 원킬이죠! ▼
* GIF 애니메이션
시프트 키와 옵션 키를 누른 상태로 드래그 → 창 비율 고정 및 대칭 조정
당연히 위에서 소개한 두 종류의 수식키를 조합하여 사용하는 것도 가능합니다.
option + shift 키를 누른 상태로 창의 한쪽 구석을 드래그하면 창이 사방으로 커지거나 작아집니다. 창의 위치를 한 군데 고정한 상태에서 크기만 바꾸고 싶을 때 매우 효과적인 방법입니다. ▼
* GIF 애니메이션
바닥에 깔린 창을 코맨드 키로 이동하기
option 키와 shift 키가 나왔는데 command 키가 빠질 수 없죠.
창 이동과 관련해 command 키가 하는 역할도 아주 재미있습니다. 어떤 창에 가린 창을 이동할 때 빛을 발하는데요. 예를 들어 파인더가 사파리에 가려서 창의 일부만 고개를 내밀고 있을 때, command 키를 누른 상태로 파인더를 드래그하면 창을 전환하지 않고도 다른 곳으로 자리를 옮길 수 있습니다. ▼
* GIF 애니메이션
관련 글
• 키보드 단축키로 창의 크기를 자유롭게 조절할 수 있는 'Spectacle'
• option 키를 빼놓고 OS X 활용을 논하지 마라! 'option 키 정복하기'
• OS X에서 사용할 수 있는 'Command 키 잔기술 20가지'
• 맥에서 사용되는 특수키 심볼 모양을 쉽게 암기해 봅시다!