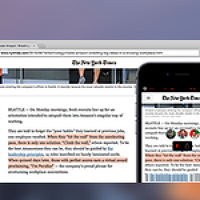iCanHazShortcut (무료)
평소 자주 사용하는 터미널 명령어에 키보드 단축키를 할당할 수 있는 유틸리티입니다.
맥 운영체제에 내장된 오토메이터와 키보드 환경설정을 연동해도 터미널 명령어에 단축키를 할당할 수 있는데요. 이 앱은 직관적이고 심플한 UI를 통해 사용자가 보다 쉽게 단축키를 할당할 수 있게 해주는 것이 장점입니다.
1. 앱을 실행한 뒤 환경설정을 열면 터미널 명령어와 단축키를 설정하는화면이 나타납니다. 우측 하단에 있는 플러스(+) 버튼을 누르면 새로운 단축키를 설정할 수 있습니다. ▼
2. 단축키 설정 화면 아래 6종류의 예시 항목이 준비되어 있으니 앱이 익숙하지 않은 분은 이걸로 첫걸음을 떼셔도 좋을 듯합니다. 단축키와 명령어를 모두 입력한 뒤 체크(V) 버튼을 누르면 새로운 항목으로 저장됩니다. ▼
*위 사진은 Finder를 띄우는 터미널 명령어에 단축키를 설정한 모습입니다. Finder 대신 다른 앱 이름을 적으면 그 앱이 실행되겠죠.
3. 예시 항목뿐 아니라 echo, open, pmset, defaults 등 터미널에서 실행할 수있는 명령어라면 종류를 불문하고 단축키를 설정할 수 있습니다. ▼
4. 이렇게 단축키를 설정한 다음부터는 그저 사용하고 싶을 때 단축키를 눌러 터미널 명령어를 실행하면 됩니다. 환경설정에 추가한 명령어는 메뉴 막대 아이콘을 눌러도 확인할 수 있는데, 단축키 조합이 기억나지 않거나 마우스∙트랙패드를 조작하고 있을 때 유용하게 이용할 수 있습니다. ▼
5. 그 밖에 환경설정을 통해 맥 운영체제에서 기본으로 사용되는 셸인 'bash'를 비롯해 csh, ksh, sh, tcsh, zsh 등의 셸도 선택할 수 있으니 파워 유저라면 한번 살펴보시기 바랍니다. ▼
코멘트 & 다운로드
터미널 명령어에 해박한 분이라면 다양한 설정을 통해 여러가지 결과물을 만들 수 있을 거라 생각합니다.
예를 들어, 숨겨진 파일을 Finder에 표시하고 다시 숨기는 명령어를 만들어 두면 평소에 요긴하게 활용할 수 있겠죠. 터미널 명령어 종류가 워낙 많아서 일일이 소개할 수 없지만, 링크를 방문하면 다양한 명령어를 훌어보고 그 가운데 마음에 드는 명령어를 적용해 볼 수 있으니 참고하시면 좋을 듯합니다.
참조
• GitHub - iCanHazShortcut
• GitHub - Awesome OS X Command Line
관련 글
• 특정 메뉴 막대 항목에 사용자 단축키를 할당하는 방법
• 중복된 이름의 메뉴 항목에 서로 다른 단축키를 지정하는 방법은?
• 숨김 파일 및 폴더를 표시하는 두 종류의 토글 스위치를 달아주자
• 키보드 단축키로 응용 프로그램을 실행하는 바로 가기 만들기