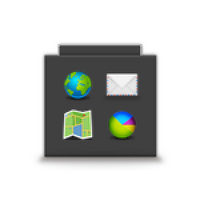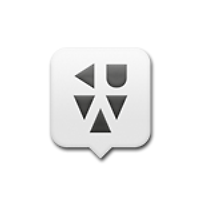Essentials (2.99불)
터치 인터페이스를 기반으로 하는 다양한 모바일 기기가 등장하면서 사용자경험(UX) 패러다임도 새로운 국면을 맞이하고 있습니다. 물병 모양이 바뀌면 물이 보이는 형태도 바뀌듯 통칭 ‘터치 인터페이스’가 주요한 소비도구로 떠오르면서 콘텐츠를 생산하고 소비하는 방식에도 많은 변화가 생겼습니다. ‘정보화 시대’를 넘어 소위 말하는 ‘스마트 라이프 시대’가 이미 현실이 되어버렸습니다.
그럼에도 맥과 모바일 기기의 활용도는 확연하게 다릅니다. 맥은 콘텐츠 소비와 생산 어느 한쪽 치우침없는 균형 잡힌 도구이지만, 후자는 커뮤니케이션과 콘텐츠 소비가 강조되는 기기이기 때문입니다. 시간이 갈수록 그 경계가 점점 흐릿해져 가고 있지만, 아직 콘텐츠를 생산하고 맥을 이용하는 데 있어 ‘키보드’의 입지는 튼튼한 편입니다.
이런 지론과 두 손이 맥북 키보드 위에 올려가 있는 시간이 많은 제 맥 사용 습관은 Back to the Mac 블로그에도 그대로 투영되는 것 같습니다. 블로그에 올라오는 글들을 찬찬히 살펴보면 각종 OS X 단축키를 비롯해 알프레드(Alfred)나 퀵실버(QuickSilver), 텍스트익스팬더(TextExpander), 단축키 지정/변경 방법 등등 키보드 활용과 직간접적으로 관련 있는 글을 비중 있게 다루고 있습니다. 그리고 기회가 있을 때마다 이런 프로그램, 이런 팁을 맥을 쓰면서 잘 활용하실 것을 독려하고 있습니다.
하지만… 80:20의 법칙이 여기도 적용되는지, 키보드 단축키나 런처 프로그램 사용을 오히려 불편해하시거나 거추장스러운 것으로 여기는 분들도 그 수가 적지 않습니다. OS X에 그 기능을 수행하는 여러 장치가 마련되어 있는데 왜 ‘굳이’ 그런 걸 써야 하느냐..라는 것이지요. 또 어떤 작업은 실제로 키보드보다 마우스나 트랙패드를 이용하는 것이 훨씬 더 편할 때가 있습니다. 예를 들어 파인더 창을 두 개 연 다음 한쪽에서 특정 파일을 여러 개 선택하고 다른 쪽으로 복사하는 작업처럼요. 또, 이제 막 맥에 입문했거나 현업을 소화하기에 바빠 키보드 단축키나 런처 프로그램의 사용 방법을 익히는 것을 부담스러워하는 사용자도 어렵지 않게 찾아볼 수 있습니다. 얼마 전 대학에 입학하면서 맥에 입문한 사촌 여동생에게 알프레드를 소개해줬더니 기겁(?)을 하면서 이런 걸 어떻게 쓰냐며 제게 따지고 들더군요.
사설이 길었는데, 맥을 활용하는 데 큰 보탬이 되면서도 키보드 기반의 런처 프로그램보다 배우기 쉽고, 또 사용이 간편해 초보자가 쉽게 접할 수 있는 프로그램이 이번에 소개해 드리는 ‘Essentials'입니다.
첫인상
프로그램을 실행하면 메뉴 막대에 'E' 모양의 아이콘이 등록됩니다. ▼
메뉴 아이콘의 'Show Essentials' 항목을 클릭하면 화면에 아이콘을 가득 품은 팝업 창이 나타납니다. 이 팝업 창은 사용자가 평상시 자주 사용하거나 저근하는 폴더나 파일, 응용 프로그램, 혹은 텍스트나 색상, 터미널 명령 등을 자유롭게 담아둘 수 있는 그릇이 됩니다. ▼
맥을 제법 오랫동안 사용해 오신 분들은 이런 방식이 크게 낯설지 않을 것 같은데요, Overflow나 Jumper 등 이미 Essentials와 유사한 프로그램 다수가 앞서 선을 보인 적이 있습니다. 각각의 프로그램마다 특성과 장단점이 뚜렷한데, 그 중에서 Essentials를 가장 추천해 드리는 이유는 사용자 인터페이스 미려하면서도 직관적이고, 제공되는 기능이 가장 다채롭기 때문입니다. 실제로 Essentials와 유사한 프로그램들은 단순히 응용 프로그램이나 폴더를 실행하는 수준의 기능만 제공하는 경우가 많으나 Eseentials는 초보자들이 유사시 사용하기 힘든 터미널 명령어라던가, 색상 코드, 텍스트 스니펫(Snippet)을 간편하게 등록하고 직관적으로 사용할 수 있는 부분이 강점이라 할 수 있습니다. 그리고 팝업 창이 항상 고정된 위치에 나타나는 것이 아니라 마우스 커서 가까운 곳에 유동적으로 나타나기 때문에 접근성이 뛰어납니다.
매번 Essentials 팝업 창을 메뉴 막대를 통해 불러올 수는 없으니 Essentials 환경설정에 들어가 시스템 광역 단축키(Global Shortcut)를 등록해 줍니다. 혹시 BTT나 jiTouch 등 마우스/트랙패드 제스처 확장 프로그램을 사용하는 분들은 Essentials에 등록한 단축키를 이런 프로그램에 등록하시면 더 편리하게 팝업 창을 불러올 수 있습니다. ▼
팝업 창 하단을 보면 톱니바퀴 모양의 아이콘이 있는데 이를 클릭해 해당 '그룹'에 새로운 폴더나 응용 프로그램, (그리고 나중에 소개할) 여러 항목들을 등록할 수 있습니다. 먼저 응용 프로그램을 하나 생산성 그룹에 등록해 보도록 하겠습니다. 톱니바퀴 아이콘 > Add item을 클릭한 후 File 항목을 선택합니다. ▼
파일 열기 창이 화면에 나타나면 응용 프로그램 폴더에서 등록할 프로그램을 선택합니다. 'MindNode'를 등록해 보도록 하죠. ▼
팝업 창에 MindNode가 등록되었습니다. command키를 누른 채로 키보드 방향키를 눌러 아이콘의 위치를 바꿀 수 있습니다. ▼
팝업 창 안에 들어있는 항목들은 트랙패드에서 확대/축소 제스처를 사용해 크기를 유연하게 조절할 수 있습니다. 그리고 팝업 창 자체도 창 오른쪽 하단을 드래그해 크기를 사용자가 임의로 조절할 수 있습니다. 이렇게 변경된 크기는 다음에 팝업 창을 불러올 때도 그대로 유지됩니다. ▼
톱니바퀴 아이콘 왼쪽에 있는 + 아이콘을 눌러 사용자가 원하는 만큼 새로운 '그룹(혹은 카테고리)'를 생성할 수 있습니다. ▼
새로 만드는 그룹에 '색상 레이블'을 달아 그룹 간의 분별성을 높일 수 있습니다. ▼
소셜 네트워크, 유틸리티... 등 그 안에 들어갈 프로그램의 성격을 띈 그룹을 만들어 주시면 됩니다. ▼
원하는 항목이나 그룹은 마우스/트랙패드로 직접 선택할 수 있지만, 키보드의 방향키로도 원하는 항목을 쉽게 선택할 수 있습니다. 그룹간에 화면 전환은 command+방향키가 사용됩니다. ▼
또한, 한 그룹에 같은 종류의 항목만 등록할 필요없이 적절히 섞어 사용해도 상관없습니다. (특정 항목을 command키를 누른 상태로 다른 그룹으로 끌어넣어 '복사'할 수 있습니다.) ▼
프로그램이나 폴더만 담을 수 있는 것이 아니다?
런처 프로그램하면 흔히 응용 프로그램이나 폴더를 '빠르게' 열어주는 걸 생각하기 쉬운데, Essentials는 여기에 더해 몇 가지 편의 기능을 더 포함해 활용성을 끌어올렸습니다.
사용자가 자주 사용하는 문구(상용구)나 각종 프로그래밍 코드를 운영체제 한편에 저장해 놨다가 불러오는 기능을 흔히 스니펫(Snippet) 기능이라고 부르는데, TextExpander나 Typinator가 이 방면에서 끝판 대장급(?) 프로그램으로 잘 알려졌습니다. 단도진입적으로 Essentials의 스니펫 기능은 이런 프로그램에 비해 전문성이나 접근성이 떨어집니다. 하지만 마우스/트랙패드만으로도 스니펫을 쉽게 불러내고 필요한 곳에 붙일 수 있어 초보자분들이 컴퓨터를 활용하는데 스니펫 기능이 유용하구나..하며 이 기능에 '발을 담글 수 있다'는데 의의가 있을 것 같습니다.
스니펫을 등록하는 방법도 앞서 폴더나 응용 프로그램을 등록하는 방법과 같습니다. ▼
자주 사용하는 텍스트를 등록해 놨다가 필요시 Essentials 팝업 창에서 해당 스니펫을 더블 클릭하거나, 특정 응용 프로그램으로 드래그해주면 해당 문구가 해당 응용 프로그램에 자동으로 입력됩니다. ▼
역시 같은 방법으로 색상(Color)을 등록해 놨다가 ▼
색상을 응용 프로그램에 끌어놓거나, 클립보드에 해당 색상의 HEX 코드나 NS(UI)Color 스트링값을 저장할 수 있습니다. ▼
스니펫과 색상에 이어 Essentials에 등록할 수 있는 항목은 '터미널 명령어'입니다. 애플 관련 사이트나 맥 커뮤니티에 올라오는 터미널 명령어... 사실 맥을 처음 접하신 분들이 이런 터미널 명령어를 일상적으로 사용하는 것이 그리 간단한 일이 아니죠. 또, 맥을 어느정도 사용하셨더라도 터미널 명령어가 너무 길면 일일이 기억하기 힘들기 때문에 메모장 같은 곳에 저장해 놓거나, 인터넷을 검색해야 할 때가 많습니다.
Essentials에 유용한 터미널 명령어를 등록해 놓고 ▼
필요시 팝업 창 안에서 바로 실행하실 수 있습니다. (Run command는 백그라운드에서 조용히 명령어가 실행되는 기능이고, Run command in Terminal은 작업 진행 과정을 눈으로 확인할 수 있도록 터미널 창을 별도로 띄워주는 기능입니다.) ▼
다운로드
View in the Mac App Store $2.99
마치며
'OS X의 기본 기능을 잘 활용하고 → 무료 프로그램으로 맥 활용도를 끌어 올리며 → 이 둘로도 충족되지 않는 부분을 유료 프로그램으로 메꿔넣자!'가 블로그의 좌우명이라는 사실... 블로그를 오랫동안 방문하고 구독해 오셨던 분들은 이미 잘 알고 계시리라 생각합니다. Essentials는 블로그의 이런 신조에 잘 들어맞는 프로그램입니다. OS X의 런치패드(Launchpad)의 아쉬운 점을 다채롭고 강력한 기능으로 충족시켜주면서도… 키보드 기반의 런처 프로그램보다 사용이 쉽고 직관적입니다. 맥을 접한 지 얼마 안 된 분들께 강력히 추천해 드리며, 이미 사용하는 키보드 기반의 런처 프로그램이 있더라도 Essentials를 추가해 양쪽의 장점을 모두 누리시는 것도 한 번 고려해 보시기 바랍니다.
링크
• Essential 공식 홈페이지