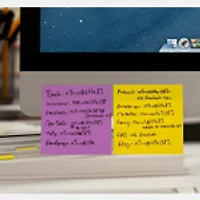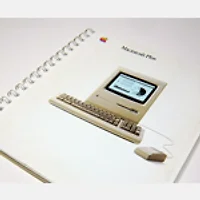본 글은 GIF 이미지를 포함하고 있으며, 블로그에서 직접 보실 때 가장 미려한 화면으로 보실 수 있습니다.
"맥이 글자를 제멋대로 바꿔요!"
열심히 뭔가를 적고 있는데 텍스트가 의도와는 다르게 표시되는 상황. 맥을 사용하시면서 최소한 한두 번은 겪어 보셨을 것 같은데요, 이는 버그나 오류가 아닌 OS X이 자기 임무를 충실히 하고 있는 것입니다. 장문의 텍스트를 보다 빠르고 효율적으로 입력할 수 있도록 OS X에는 '자동 대체(Automatic Substitutions)'라는 독특한 기능을 가지고 있습니다. 듣도 보도 못하셨다구요?
그도 그럴만한 것이 신경써서 자세히 들여다보지 않으면 놓치기 쉬운 위치에 있는데다, 기능의 이름이 너무 막연하기 때문입니다. 메모나 텍스트 편집기, 사파리 등 텍스트를 입력할 수 있는 일부 프로그램의 메뉴 막대를 보시면 '편집' 메뉴 아래 '대체 항목'이라는 항목이 있는 것을 보실 수 있습니다. 이 기능이 바로 오늘 짚고 넘어갈 기능입니다. ▼
스마트 복사하기/붙이기, 스마트 인용, 스마트..., 데이터 탐색기...도무지 이름만 봐서는 무슨 기능인지 무척 알기 어렵게 되어 있는데요, 아래 예시 이미지를 보시면 무슨 기능인지 단번에 알아채실 듯 합니다. 대체 항목의 하위 항목은 앱에 따라 지원되는 경우도 있고 그렇지 않은 경우도 있으니 이점 미리 참고하시기 바랍니다.
1. 스마트 복사하기/붙이기 (Smart Copy/Paste)
스마트 복사하기/붙이기는 마우스 커서로 어떤 단어를 선택한 다음 command + c , command + v로 다른 다른 곳에 붙여 넣을 때 단어 앞이나 뒤, 혹은 양쪽 모두 공백(Space)을 넣어주는 기능입니다. 만약 이 기능이 없다면 quickfox 사이에 brown이라는 단어를 넣었을 때 quickbrownfox로 표시되겠죠. * 이 기능의 한 가지 단점이라면 본문에 소개해 드리는 여러 기능 중 유일하게 한글을 지원하지 않는다는 점입니다.
2. 스마트 인용 (Smart Quotes)
언어나 문서의 목적에 따라 "인용문"을 달리 처리해야하는 경우가 있습니다. 주로 "이렇게" 표시하는 것이 일반적이지만 „이렇게” 또는 «이렇게» 적는 경우도 있죠. 스마트 인용 기능은 키보드로 큰따옴표(")가 연달아 입력됐을 때 다른 스타일로 자동으로 바꿔주는 기능입니다. 인용문을 작성할 때 어떤 스타일을 적용할 것인지는 메뉴 막대 → 편집 → 대체 → "대체 항목" 창에서 지정할 수 있습니다.
3. 스마트 대시 또는 스마트 줄 (Smart Dashes)
키보드로 대시(-)를 두 번 연달아 입력하면 가로 길이가 더 긴 엠대시(—)로 바꿔주는 기능입니다.
4. 스마트 목록 (Smart Lists)
워드 프로그램에서 쉽게 볼 수 있는 기능이죠. 목록을 작성하기 위해 문장을 숫자나 대시로 시작하면, 다음 문장도 (이어지는) 숫자나 대시로 시작할 수 있게 해주고 각 문장 앞에 적당한 여백을 넣어주는 기능입니다. * 그나저나 이 애니메이션은 프레임 조절 실패작입니다 -_-);;
5. 스마트 링크 (Smart Links)
일반 텍스트로 작성된 URL 주소를 웹 브라우저에서 열 수 있는 링크로 전환해 주는 기능입니다.
6. 텍스트 대체 (Text Repacement)
자주 사용하는 단어를 사용자가 미리 지정해 둔 긴 단어나 문장으로 자동으로 대치하는 기능입니다. OS X 마운틴 라이언 및 그 이전 버전에서는 시스템 환경설정의 언어 및 텍스트 패널에서 관련 기능을 설정하실 수 있었는데, OS X 매버릭스에서는 시스템 환경설정의 키보드 패널로 자리를 옮겼습니다.
7. 데이터 탐색기 (Data Detectors)
OS X 10.7 라이언과 같이 등장한 아주 '핫'한 기능입니다. 문서에 날짜나 이메일 주소, 전화 번호를 적으면 OS X이 이를 알아 채고 연락처 앱이나 캘린더 앱에서 관련 항목을 추가할 수 있도록 해주는 기능입니다. 아래 예시처럼 텍스트 편집기에 "9월 13일 금요일"을 적은 후 커서를 가져가면 해당 날짜로 이벤트를 추가할 수 있는 옵션 화면을 띄웁니다. 영어로 입력할 때 보다 인식률이 다소 떨어지긴 하지만 한글로 적은 날짜도 지원합니다.
• 날짜 예시: 9/1/2013, 1st of September, 9.1.2013, 9월 1일, 9월 1일 일요일 등
• 전화번호 예시: 010-1234-5678
• 이메일 주소 예시: abc@icloud.com
마치며
메뉴 막대를 훑으면서 몇 번 마주치긴 했는데 도무지 무슨 기능을 하는 몰랐던 "대체" 기능. 이번 글을 통해 확실히 파악하셨는지 모르겠습니다. 구석에 마냥 방치하지 마시고 테스트를 작성하는 목적과 또 사용자의 취향에 따라 절절히 취사 선택해서 활용하시길 바랍니다.
참조
• Apple - OS X Lion: 자동으로 날짜, 위치 및 연락처 검색하기
관련 글
• 메모(Notes) 앱을 자유자재로 주무르는 5가지 방법
• OS X에서 사용할 수 있는 'Delete 키 잔기술 10가지'
• 맥에서 특수 문자를 입력하는 모든 방법. '하지만 더 편리한 방법이 있다면?'