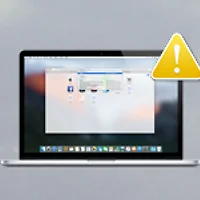Alfred 3의 스니펫 기능을 이용해 이모티콘(Emoji)을 빠르게 입력할 수 있는 방법이 나왔습니다.
앱 디자이너인 '조엘 칼리파' 씨가 한땀 한땀 정성스럽게 만들었다고 하는데, 기본적으로 각종 이모티콘이 담겨 있는 Alfred 3용 스니펫 컬렉션을 설치한 뒤 원하는 이모티콘을 키워드나 검색창을 통해 불러내는 원리입니다.
이모티콘과 키워드가 미리 입력돼 있고 설치만 바로 사용할 수 있기 때문에 직접 만드는 것보다 시간과 노력을 아낄 수 있습니다. (스니펫 제작자가 노가다를 대신 뛰어준 셈이라고 할 수 있습니다.) 또 운영체제에 내장된 ➥이모티콘 및 문자 패널을 이용하는 것보다 훨씬 빠르고 편리하게 이모티콘을 불러오실 수 있을 겁니다.
다만 Alfred 3 파워팩이 필요한 기능이라 파워팩을 정식으로 구매한 분만 이용할 수 있다는 제약이 있습니다. 이런 경우는 OS X의 이모티콘 및 문자 패널을 이용하거나 '텍스트 대치' 기능을 이용하시면 됩니다.
The Alfred Emoji Pack 설치 및 사용 방법
출처에서 내려받은 스니펫 컬렉션을 설치하면 Alfred 환경설정의 Features > Snippets 탭에 등록됩니다. 자동 확장(A→) 옵션은 취향에 따라 켜도 되고 끄셔도 됩니다. ▼
이모티콘을 입력하는 방법은 다른 스니펫과 마찬가지로 크게 두 가지입니다.
첫 번째는 키보드 단축키로 스니펫 뷰어를 불러온 뒤 키워드를 입력해 원하는 이모티콘을 찾는 방법입니다. 이모티콘의 영어 이름을 기억하고 있어야 한다는 단점이 있지만 '퍼지 매칭(fuzzy matching)'이 가능하기 때문에 그렇게 불편하지는 않습니다. 예를 들어, 구름과 관련된 이모티콘이라면 'cloud'의 일부인 'loud'만 입력하면 됩니다.
두 번째는 TextExpander처럼 '텍스트 확장' 방식으로 이모티콘을 불러오는 방법입니다. (이 경우에는 '텍스트 축소'라고 해야 겠군요.)
텍스트 편집기나 웹 브라우저 같은 곳에 키워드를 적기만 하면 키워드와 짝을 이루는 이모티콘으로 바꿔줍니다. 이 방법을 더 선호하는 분이 많으실 것 같은데요. 특별히 자주 사용하는 이모티콘이라면 키워드의 글자 수를 줄이거나, 좀 더 기억하기 쉬운 키워드로 바꾸는 것도 고려해 볼 만합니다.
참조
• Joel Califa - The Alfred Emoji Pack
관련 글
• TextExpander 스니펫 데이터를 Alfred 3로 옮기는 손쉬운 방법
• 자주 사용하는 문구를 손쉽고 빠르게 입력할 수 있는 '텍스트 대치' 기능 활용하기
• 이모티콘 마니아를 위한 무선 키보드 'Emoji Keyboard'
• OS X의 새로운 이모티콘•특수문자 입력 방법 마스터하기