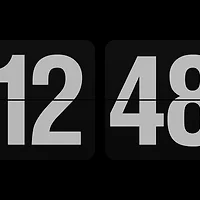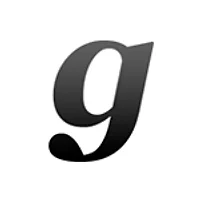윈도우에서 맥으로 전향한 분들이 맥에 관해서 토하시는 불평 중 가장 빈번히 회자되는 것[1]이 아마 맥의 마우스 감도가 아닐까 합니다. 사실 어느 운영체제가 더 좋고 나쁘다, 혹은 뭐가 더 맞고 틀리다의 문제가 아니라 두 OS가 마우스 커서 이동을 처리하는데 기술적인 차이가 있고, 애플 포인팅 디바이스들(마이티마우스, 매직마우스등)의 기본 특성이 다른 제품들과 다르기 때문에 생기는 문제인데 이를 두고 맥의 마우스 감도가 윈도우에 비해 너무 떨어진다..와 같은 일종의 편견 같은 것이 있는 것 같습니다. 비단 국내 뿐만 아니라 해외에서도 두 OS의 마우스 감도에 관한 논의가 자주 오가고 있고, 또 이 문제가 일종의 도화선이 되어 윈도우 vs 맥의 논쟁으로 발전하는 경우도 많았습니다.
지난 십수년 간 다양한 맥 커뮤니티에서 다뤄진 문제인데다 매번 뚜렷한 결론없이 종결된 논쟁을 이 블로그 포스트 하나로 마무리 짓겠다하는 거창한 목적으로 올리는 글은 아닙니다. 단순히 윈도우에서 맥으로 전향하신 분들, 혹은 맥을 계속 써왔는데도 불구하고 아직까지 맥의 마우스 감도에 적응이 잘 되지 않는다고 느끼시는 분들을 위해 불편함을 상당히 해소할 수 있는, 잘 만든 어플리케이션 하나를 소개해 드리려고 합니다.
어플의 이름은 CursorSense[2]이고 맥의 마우스 감도를 세밀하게 조절할 수 있는 어플입니다. 라이언은 기본이고 스노우 레퍼드와 레퍼드, 그리고 앞으로 나올 마운틴 라이언도 지원합니다. 바로 며칠 전에 출시가 되었기 때문에 굉장히 생소한 이름일텐데요, 상당히 오랫동안 맥용 마우스 감도 조절 기능으로 인지도를 다져온 SteerMouse[3]의 개발자가 SteerMouse에서 마우스 감도 조절 부분을 분리시킨 후 좀 더 기능을 다듬어서 내놓은 프로그램이 바로 CursorSense 어플입니다.
SteerMouse는 (비-애플) 마우스에 추가 버튼이 달려 있는 경우 이 버튼에 OS X의 특정 기능(*단축키)을 연결할 수 있는 기능이 지원되는데, 단순히 시스템의 마우스 감도 기능 놓고 봤을 때 CursorSense가 SteerMouse에 비해 더 뛰어난 사용자 인터페이스와 디테일한 설정을을 제공해 줍니다. 그리고 가격도 SteerMouse의 절반 정도 밖에 되지 않습니다. ($20 vs $12.99) 베타 기간은 끝난 상태지만 바로 구입해야 할 필요는 없고 2013년 10월 31일까지 무료로 마음껏 사용해 보실 수 있습니다.
CursorSense를 설치하면 시스템 활경설정에 프로그램이 등록되며, 여기서 마우스 감도를 조절해 주실 수 있습니다.
시스템에 연결되어 있는 모든 마우스 입력 장치 뿐만 아니라 맥의 기본 트랙패드도 지원하며, 각각의 디바이스 별로 별도 감도를 조절해 줄 수 있습니다. Acceleraton은 마우스(트랙패드의 경우 손가락) 이동 속도에 따른 가속도를 지정해주는 부분이며, Speed는 실제 마우스 이동 거리 대비 커서의 이동 거리의 비율을 지정하는 부분입니다. 즉 Acceleraton이 높아지면 마우스를 빨리 이동 시킬 수록 커서가 많이 움직이며, Speed 수치가 높아지면 마우스를 조금만 움직여도 커서가 더 많은 거리를 이동합니다. 앞서 OS 간에 마우스 감도를 처리하는 특성이 다르다고 말씀드렸는데, CursorSense 어플을 이용해 사용자가 이 두 기본 시스템 특성을 새로운 값으로 덮어 씌어(오버라이드) 사용자 입맛에 맞는 감도를 선택할 수 있는 것입니다. 이 두 수치를 임의로 조절해 편하다고 생각되는 감도로 바로 조절하셔도 되지만, 장치 선택란 옆에 있는 Speed Adjustment Help 버튼을 눌러 감도 조절에 관한 가이드 라인 및 팁을 참고하실 수 있습니다.
오른쪽 부분만 확대해 보면
위와 같이 일련의 순서로 마우스 감도를 조절할 것을 권하고 있는데, 첫째로 [Set to 0 now] 버튼을 눌러 Acceleration을 0으로 만들어 줍니다.
둘째로, 일단 Speed 수치에 1900을 입력합니다. 그리고 (짧은 막대 속의) 두 원형 버튼 사이를 천천히 왕복하며 각각의 버튼을 클릭했을 때 커서가 튀지 않고, 커서 이동이 편안하게 느껴질 때까지 Speed 수치를 100단위로 줄여줍니다. (1900 → 1800 → 1700 → ...)
셋째로, Accereration 수치에 1.0을 입력해 넣습니다. (긴 막대 속의) 두 원형 버튼을 빠른 속도로 왕복하며 클릭했을 때 커서가 튀지 않고, 커서 이동이 편안하게 느껴질 때 까지 Acceleration 수치를 0.1씩 떨어뜨려 줍니다.
마우스 커서가 가장 이상적으로 움직인다고 느껴질 때 까지 두번쨰와 새번쨰 스텝을 반복적으로 진행해 주시면 됩니다.
저의 경우 트랙패드는 크게 변동이 없었던 반면, 매직 마우스는 위와 같은 수치가 나왔습니다. 물론 개개인마다 이상적으로 느껴지는 감도가 다 다르기 때문에 수치도 제각각으로 나올 것이라 생각합니다. 이 이외에도 몇가지 수치 조합을 즐겨찾기 해놓고 그때그때 바꿔가면서 쓸 수 있는 등의 부가 기능등을 제공하고 있습니다.
그래픽 작업이나 게임, 혹은 맥을 전반적으로 사용하는데 있어 마우스 감도가 불만이였던 분들은 한번 꼭 사용해 보시기를 추천해 드립니다. 혹.. 맥의 마우스 감도를 '윈도우'의 그것과 비슷하게 바꾸는 것이 마치 맥의 자존심을 버리는 것 같아 왠지 찜찜하게 느껴지실 수도 있습니다. 하지만 결국 맥도 목공수의 망치나 야구 선수의 방망이처럼 사용자에게 있어 하나의 연장에 불과하다고 생각합니다. 사용자를 위해 연장이 있는 것이지, 도구를 위해 사용자가 있는 것은 아닐 것입니다.