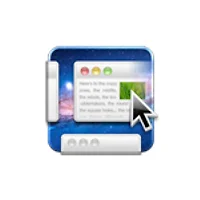Afloat (무료)
Afloat은 화면에 띄워져 있는 창을 투명하게 만들거나 항상 화면 최상단에 표시되도록 만들 수 있는 프로그램입니다. 네이트온을 비롯해 일부 소프트웨어에서는 창을 투명하게 만드는 기능을 자체적으로 제공하기도 하는데 Afloat은 이러한 기능을 맥용 소프트웨어 전반에 걸쳐 사용할 수 있게 해주는 소프트웨어입니다. (엄밀히 말해 시스템의 입출력을 가로채는 SIMBL 번들의 플러그 형식으로 배포되는 소프트웨어입니다.)
"창을 투명하게 만들면 뭐가 좋을까?"... 혹은 "창을 최상단에 띄워야 할 필요성이 무엇인가?"에 대해서는 별도로 설명을 드리지 않아도 그 유용함을 잘 아시리라 생각합니다. 뒤에 앉아 계신 과장님이 내 컴퓨터 화면을 훔쳐 보는게 싫다거나, 두 개 이상의 창을 창 나란히 펼쳐 두기엔 화면이 너무 좁다거나, 받아 적고 있는 문서가 자꾸 창 뒤에 가려서 불편하다거나... 정말 다양한 이유가 있을 수 있습니다.
Afloat을 설치하면 다음과 같은 기능을 OS X 전반에 걸쳐 사용할 수 있습니다.
- 특정 창을 항상 화면 최상위에 표시되도록 고정할 수 있습니다.
- 창의 투명도를 조절해 다른 창과 겹쳐지더라도 창의 내용을 볼 수 있게 해줍니다.
- 창을 투명하게 만든 후 작업을 할 때만 일시적으로 창을 불투명하게 만들 수 있습니다.
- 창을 화면 최상위에 투명하게 표시하더라도 마우스 클릭이나 키보드 입력을 받지 않는 '오버레이' 이미지로 만들 수 있습니다.
- 현재 작업 중인 파일이 담긴 폴더를 파인더에서 바로 열 수 있습니다.
- 창의 아무 영역을 클릭한 후 드래그할 수 있습니다.
간단한 기능 소개
Afloat을 설치하면 메뉴 막대의 윈도우에 다섯 가지 메뉴 항목이 새로 추가됩니다. 순서대로,
- Keep Afloat: 해당 창을 화면 최상단에 띄우는 기능입니다. * * 단축키 fn+ctrl+command+↑ A 단축키를 이용하면 편리합니다. ▼
- Transparency: 해당 창의 투명도를 조절할 수 있는 하위 메뉴를 사용할 수 있습니다. ▼
- Translucent: 창을 반투명하게 만들어줍니다.
- Opaque: 창을 불투명한(기본) 상태로 되돌립니다.
- Make Less Transparent: 창을 덜 투명하게 만듭니다. * 단축키 fn+ctrl+command+↑
- Make More Transparent: 창을 더 투명하게 만듭니다. * 단축키 fn+ctrl+command+↓
- Turn Overlays Back to Normal: 오버레이 모드에 들어간 창을 다시 정상 모드로 되돌립니다.
- Adjust Effect: 오버레이 모드를 포함해 창순서나 투명도와 관련된 세밀한 설정을 할 수 있습니다. ▼ (아래 보충 설명)
- Show Window's File in Finder: 현재 작업 중인 파일이 담긴 폴더를 파인더에서 열어줍니다.
Adjust Effect(세부 설정) 보충 설명
앞서 언급한 Adjust Effect 메뉴에 들어가 창의 순서와 투명도와 관련된 몇가지 추가적인 기능을 활성화 할 수 있습니다.
- 창을 최상단에 띄울 것인지 아니면 최하단에 띄울 것인지 선택할 수 있습니다. 백그라운드로 자주 실행하는 프로그램의 경우 후자의 기능이 빛을 발할 때가 있습니다.
- 창을 오버레이 이미지로 띄울 수 있습니다. 즉, 창을 최상단에 띄우게 되면 다른 앱을 사용할 때 거슬릴 수 있는데 오버레이 모드에서는 키보드나 마우스 입력을 받지 않기 때문에 마치 화면에 투명한 셀로판지를 붙여 놓은듯한 효과를 볼 수 있습니다.
- 창을 모든 스페이스에서 띄울 수 있는 기능입니다. OS X 자체적으로 이미 관련 옵션이 준비되어 있지만, OS X 기본 기능은 앱 단위로 데스크탑(스페이스)을 지정해 줄 수 있는 반면, Afloat은 특정 창 하나만 모든 데스크탑에서 띄울 수 있어 편리합니다.
- 창의 투명도를 보다 세밀하게 조절할 수 있는 막대입니다.
- 평상시엔 창을 투명하게 띄워놓다 마우스 커서를 올리거나, 작업을 실제로 할 때만 불투명하게 만들 수 있는 기능입니다.
* 또 메뉴에 별도로 표시되지 않지만 command+control 키를 누른 채로 창의 아무 영역이나 붙잡고 다른 위치로 드래그 할 수 있는 기능도 사용할 수 있습니다.
Afloat 다운로드 및 설치
+ 내용 추가: OS X 마운틴 라이언에서 Afloat 설치 및 사용에 문제를 겪는 분들이 많아 원인과 해결책을 찾을 때까지 일시적으로 추천앱 카테고리에서 글을 내립니다.
Afloat 설치 파일은 다음 링크에서 받을 수 있습니다. OS X 10.7 라이언까지 지원된다고 안내되고 있지만 OS X 10.8 마운틴 라이언에서도 설치 및 사용에 큰 문제가 없습니다.
설치 파일을 실행하면 SIMBL 실행 파일과 함께 Afloat 플러그인 파일이 ~/Library/Application Support/SIMBL/Plugins 폴더에 설치된다는 안내 문구가 나타납니다. 창 우측 하단에 있는 Install Afloat & SIMBL 버튼을 눌러 설치를 시작합니다. ▼
설치가 완료되면 재부팅 과정 없이 곧바로 Afloat에서 제공하는 기능을 사용할 수 있습니다.
비호환 프로그램
Afloat은 32-bit Cocoa 방식으로 개발된 프로그램과 호환됩니다. 구 Carbon 코드로 개발된 프로그램이나 X11 프로그램과는 호환되지 않습니다. 일부 64-bit Cocoa 프로그램(예: 아이튠스 11)은 정보 패널에서 '32비트 모드에서 열기' 항목에 체크하면 Afloat의 기능을 사용할 수 있습니다.
Afloat 제거
~/Library/Application Support/SIMBL/Plugins 폴더에 있는 Afloat.bundle 파일을 휴지통으로 삭제하신 후 시스템을 재부팅합니다. 시스템에 Afloat 외에 SIMBL을 이용하는 프로그램이 있는 경우 위 절차대로 Afloat 번들 파일만 삭제해주면 되고, 더 이상 SIMBL이 필요하지 않는 경우, (링크)에 있는 SIMBL 언인스톨러를 실행해 시스템에서 SIMBL을 완전히 삭제해 주시면 됩니다.
Afloat 제거와 관련해 중요한 안내 사항
Afloat을 수동 제거할 때 일부 시스템 폴더의 권한이 올바르지 않게 지정되면서 맥이 잠자기에서 돌아올 때 화면이 시커멓게 되는 버그가 발생할 수 있습니다.(A.J님 제보) 이런 문제를 방지/해결하기 위해 Afloat을 제거한 다음 응용 프로그램 > 유틸리티 폴더에 있는 디스크 유틸리티를 실행하고 OS X이 설치된 디스크를 선택한 후 '디스크 권한 복구(Disk Permission Repair)' 기능을 반드시 실행하시길 바랍니다.
마치며
지난 몇 년동안 너무나 유용하게 잘 써온 Afloat… 이미 사용하고 계신 맥 사용자들도 많겠지만, 맥을 이제 막 접하신 분들도 Afloat을 통해 OS X의 창 조절 자유도를 한층 더 끌어올려 보세요!
링크
• ∞labs · Afloat
관련 글
• Back to the Mac 선정 - 올해의 추천 맥용 프로그램 100선
• OS X 창 크기를 조절할 때 사용할 수 있는 3가지 유용한 트릭
• OS X 화면 밖으로 벗어난 창을 이동할 수 없을 때 이렇게 해보세요
• 데스크탑간 창 이동을 미션 컨트롤을 거치지 않고 신속하게