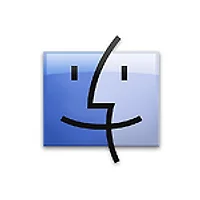OS X의 iOS화.. 즉 'Back to the Mac'은 비단 새로운 응용 프로그램들뿐만 아니라 iOS의 아주 디테일한 부분까지 OS X으로 가지고 왔습니다. 그중 하나가 바로 필요할 때만 표시되는 스크롤 바입니다.
이전과는 확 달라진 인터페이스 때문에 라이언으로 처음 넘어온 직후 상당히 해매기도 했지만 시간이 지나면서 점차 적응해 나갔고, 또 이전보다 좋아진 트랙패드도 적응을 빨리 할 수 있는데 큰 보탬이 됐던 것 같습니다.
이렇게 필요한 순간에만 스크롤 바가 표시되면서 이전에 비해 창의 가장자리도 훨씬 심플해졌고 창 우측 최하단을 차지하던 드래그 영역도 사라지게 되었습니다.
하지만 드래그 영역만 사라진 것이 단순히 새로운 스크롤 바 도입 때문만은 아니였습니다. 윈도우를 사용하다 OS X 라이언 이후에 맥을 접하신 분들에겐 굉장히 생소하게 들릴지 모르겠지만, 불과 1년 몇 개월 전만하더라도 OS X 화면에 표시된 창은 무조건 오른쪽 모서리만 드래그해서만 크기를 조절할 수 있었습니다. 다른 모서리는 아무리 드래그를 해봤자 묵묵부답할 뿐입니다.
그럼 창의 크기를 왼쪽 위로는 어떻게 키웠냐구요? 한번에 크기를 키우지 못하고, 일단 창을 왼쪽 위로 먼저 이동시키고, 다시 우측 하단 모서리를 드래그해서 창 크기를 키워야 했습니다.
그러다 1년전 OS X 라이언이 등장하면서 드디어 모든 면, 모든 모서리로 창 크기 조절를 조절할 수 있게 되었습니다. 애플이 지난 25년 이상 한쪽 모퉁이만을 이용한 창 크기 조절 인터페이스를 고집해 왔다는 걸 상기해보면 정말 엄청난 변화가 아닐 수 없습니다.
위 사진처럼 마우스 커서를 창의 모서리 아무 곳에나 올려놓으면 커서가 ⬌ 모양으로 변하며, 같이 창의 크기를 더 이상 줄일 수 없는 경우 양쪽을 가르키던 화살표가 아래 사진 처럼 단방향 화살표로 변해 더 이상 크기 조절이 불가능하다는 것을 알려줍니다.
이런 인터페이스의 변화에 더해 창 크기를 조절할 때 아주 유용하게 써먹을 수 있는 3가지 트릭이 있습니다.
1. Option 키를 누른 상태로 창의 모서리를 드래그하면 반대편 모서리도 같은 비율로 움직입니다.
2. Shift 키를 누른 상태로 창의 모서리를 드래그하면 창의 원래 비율이 유지된 채로 창 크기가 조절됩니다.
3. 최상단 창에 가려져 있는 창도 Command 키를 눌러 크기를 조절할 수 있습니다.
위 세 방법은 각각 따로 사용하셔도 되고 두개 이상 조합해 사용하실 수도 있습니다.
OS X의 창 크기 조절, 불과 몇 년 전과는 달리 그 자유도가 상당히 높아졌습니다. 마치 워드 프로그램에 삽입한 이미지의 크기를 조절하는 것 처럼 창 크기를 아주 세밀히 조절해 줄 수 있습니다.
자, 이제 새로 습득한 트릭을 써먹어 보실 차례입니다^^