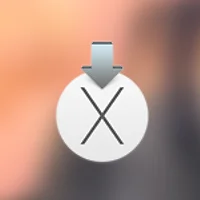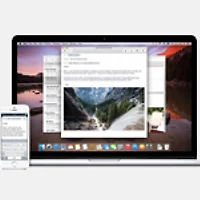앞서 터미널 명령어를 사용해 OS X 10.10 요세미티 설치 디스크를 만드는 방법을 소개해 드렸습니다. 이번에는 초보자를 위해 터미널 명령어 없이 순수하게 그래픽 인터페이스만으로 USB 메모리 또는 외장하드로 설치 디스크를 만드는 방법을 알아보겠습니다.
절차는 터미널을 이용한 방법이나 1년 전에 소개해 드렸던 매버릭스 설치 디스크를 만드는 방법과 비슷하지만 파일 이름과 구성물이 바뀌면서 몇 가지 달라진 부분이 있습니다. 일단 OS X 10.10 개발자 미리보기 버전을 기본으로 내용을 정리했으며, 앞으로 베타 버전이나 정식 버전이 나옴에 따라 본문 내용도 그것에 맞게 수정하도록 하겠습니다.
사전에 미리 준비해야 할 사항
1. "Install OS X 10.10 Developer Preview.app" 파일이 필요합니다. 경로는 상관 없습니다.
* 향후 요세미티 베타 또는 정식 버전이 나오면 설치 파일의 이름이 바뀔 것으로 추측됩니다. 그에 따라 내용도 업데이트할 예정입니다.
2. 8GB 용량 이상의 USB 메모리가 필요합니다. ▼
3. 설치 디스크 제작에 필수적인 파일이 OS X 요세미티 설치 패키지 속에 '숨겨진 파일' 형태로 저장되어 있습니다. 터미널을 이용한 방법과 서드파티 응용프로그램을 이용하는 방법이 있는데 더 선호하는 방법을 택1하여 진행하시기 바랍니다.
3.1) DesktopUtility, XtraFinder 등 숨김 파일을 표시하거나 감출수 있는 프로그램이 다양하게 준비되어 있는데, 이번 포스트는 DesktopUitlity 기준으로 하겠습니다. 다음 링크를 클릭해 DesktopUtility를 내려받은 후 실행하고 메뉴 막대에서 'Show Invisible file' 메뉴를 선택합니다. ▼
3.2) 터미널 명령어 한 줄로도 숨김 파일을 표시할 수 있습니다. 터미널은 응용 프로그램 > 유틸리티 폴더에서 찾을 수 있으며, 숨김 파일이 파인더에 표시되도록 다음 명령어를 입력하세요. ▼
시스템 파일 및 숨김 파일 표시하기
defaults write com.apple.finder AppleShowAllFiles YES;killall Finder
클린 설치 디스크 제작 방법 - 터미널 명령어 5번이면 간단
1. 준비가 완료되었으면 본격적으로 설치 디스크를 만들어 보도록 하겠습니다. 가장 먼저 USB 메모리를 맥에 꽂아주고 응용 프로그램 > 유틸리티 폴더에 있는 '디스크 유틸리티'를 실행합니다. ▼
2. 디스크 유틸리티 창 왼쪽에서 USB 메모리의 볼륨을 클릭하고 빠른 메뉴에서 "지우기"를 선택합니다. "포맷"에 대해 "Mac OS 확장(저널링)"을 선택하고 이름에 'USB'를 입력한 다음 지우기 버튼을 클릭해 USB 메모리를 깨끗히 지워줍니다. ▼
* 디스크 유틸리티는 한번 더 필요하니 닫지 않고 화면 한쪽에 치워두세요.
3. OS X 설치 파일을 보조클릭 한 다음 '패키지 내용 보기'를 선택합니다. ▼
4. Contents 폴더 속의 SharedSupport 폴더를 열어줍니다. ▼
5. SharedSupport 폴더 안에 있는 InstallESD.dmg 파일을 보조클릭해 '열기'를 선택합니다. ▼
6. 다시 한번 더, BaseSystem.dmg 파일을 보조클릭해 '열기'를 선택합니다. ▼
* OS X Install ESD 폴더도 나중에 다시 필요하니 잠시 화면에 띄워두세요.
7. 한쪽으로 치워놨던 디스크 유틸리티를 다시 불러온 다음, 창 왼쪽에서 'OS X Base System' 이미지를 선택하고 "복원" 탭을 클릭합니다. 대상 영역으로 USB 메모리를 드래그하고 '복원' 버튼을 눌러주면 설치디스크 생성 작업이 시작됩니다. ▼
8. 모든 작업이 완료되면 USB 메모리가 OS X 설치 디스크로 바뀐 것을 확인할 수 있습니다. 아직 해줄 작업이 작업이 두어가지 정도 더 남아 있습니다. ▼
9. 6번 과정에서 열었두었던 OS X Install ESD 폴더에 있는 BaseSystem.chunklist와 BaseSystem.dmg 파일을 USB 디스크 최상위 폴더에 끌어넣어 줍니다. ▼
10. 마찬가지로 Package 폴더를 USB 디스크로 복사해야 하는데 이번에는 USB 디스크 최상위 폴더가 아니라 USB 디스크의 /System/Installation 폴더로 드래그합니다. 내부에 이미 Packages라는 이름을 가진 심볼릭 링크가 이미 자리잡고 있는데 USB 디스크를 만들면서 심볼릭 링크가 깨지기 때문에 실제 파일로 덮어 씌워주는 것입니다. ▼
11. 자, 여기까지 잘 따라오셨으면 USB 디스크가 성공적으로 제작되었습니다. 마무리로 파인더에 숨김 파일이 표시되지 않도록 DesktopUtility에서 설정을 바꿔주거나 아래 터미널 명령어를 입력합니다. ▼
defaults write com.apple.finder AppleShowAllFiles NO;killall Finder
재시동 및 OS X 재설치
1. 맥이 꺼저 있는 상태에서 위 과정으로 만든 설치 디스크를 연결하고 option 키를 꾹 누른 채로 맥의 전원을 넣어주면 설치 디스크로 맥을 부팅할 수 있는 아이콘이 화면에 표시됩니다. 여기서 OS X 'Base System'을 선택합니다. ▼
2. 만일 기존에 사용하던 운영체제를 싹 지우고 '클린 설치' 하시려면 메뉴 막대나 OS X 유틸리티 화면에서 ''디스크 유틸리티'를 실행한 다음 메인 볼륨을 포맷한 뒤 요세미티를 설치해야 합니다. 이후부터는 화면에 나타나는 안내를 따라주시면 됩니다. ▼
참 쉽죠?
궁금하신 부분이나 추가할 내용이 있으면 댓글로 남겨주시기 바랍니다.
이 방법 역시 서두에 적었듯이 "OS X 10.10 Yosemite Developer Preview" 버전을 기본으로 한 것이기 때문에 앞으로 명령어나 파일 이름이 바뀔 가능성이 있습니다. 잘 주시하고 있다가 본문 내용도 그에 맞게 수정하도록 하겠습니다. 클린 설치하실 분들은 "백업" 미리 잘 해두시고요 :-)
관련 글
• OS X 10.10 요세미티 USB 설치 디스크 만들기 "터미널 명령어 5번이면 간단"
• OS X 10.9 매버릭스(Mavericks) USB 설치 디스크 만들기 및 맥에 '클린 설치'하는 방법
• 가장 완벽한 OS X 매버릭스 USB 설치 디스크를 만드는 방법. '복원 파티션도 생성'
•OS X 요세미티의 새로운 기능 둘러보기