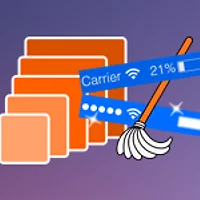Day-O (무료)
"맥도 윈도우처럼 시계를 클릭했을 때 달력을 같이 볼 수 있으면 좋겠습니다."
맥을 쓰시는 분들로부터 의외로 많이 듣는 질문입니다. 보통 맥에서 달력을 보려면 캘린더 앱을 실행하거나 손가락 쓸어넘기기 제스처로 대시보드를 띄우고 캘린더 위젯을 확인하는 경우가 일반적입니다.
물론 iStats Menus 또는 Fantastical 같은 상용 프로그램을 설치하면 메뉴 막대를 통해서도 달력을 볼 수 있는데요, 문제는 대부분 유료 앱이라는 점이죠. 그런데 굳이 일정 관리나 시스템 모니터링 같은 거창한 기능이 필요 없다면, 'Day-O'라는 가벼운 프로그램으로 간단히 달력을 볼 수 있습니다. ▼
Day-O는 설명이 필요 없을 정도로 기능과 사용 방법이 무척 단순한 프로그램입니다. 또 비교적 나온지 오래된 앱인데도 불구하고 최신 운영체제에서 잘 돌아가고, 시스템 자원을 많이 쓰지 않는데다 언제나 무료로 내려받을 수 있어 좋습니다.
앱을 설치하고 시스템 환경설정 ▸ 날짜와 시간에 들어가 시간 보기 옵션을 꺼주고 미션 완료!
시간 및 날짜 표시 형식 바꾸기
초보자라면 시간 형식을 바꾸는 방법이 조금 난해하게 다가올 수 있는데요, 포스트를 마무리하기 전에 이 부분만 간단히 언급하고 넘어가도록 하겠습니다. 우선 앱의 환경설정에 들어가면 시간/날짜 표시 패턴을 변경하는 필드가 마련되어 있습니다.
기본적으로 'E h:mm a'라고 적혀있는데, 각각의 알파벳은 요일∙시∙분∙오전/오후를 의미합니다. 그리고 알파벳을 몇 번이나 중복 입력하느냐에 따라 날짜나 시간의 자릿수가 바뀝니다. 예를 들어, 현재 시각이 오후 8시라고 가정하면, h:mm은 8:00로, hh:mm은 08:00으로 현재 시각을 표시하는 식입니다. 그리고 h를 대문자로 바꾸면 24시간 제를 기준으로 시간을 표시합니다. (오후 8시 → 20:00) 메뉴 막대에서 오후/오전 표시를 없애고 싶다면 필드에서 'a'를 삭제하면 됩니다.
* 날짜나 요일도 같은 방식으로 수정할 수 있고 알파벳을 추가로 입력하여 새로운 항목도 표시할 수 있는데, 링크에 어떤 항목을 사용할 수 있는지 자세히 설명되어 있으니 참고하시기 바랍니다.
지갑을 열면 더 많은 기능이 달린 앱을 구매할 수 있지만, 달력 하나 때문이라면 굳이 유료 앱을 구매할 필요가 없이 Day-O를 사용해 보시는건 어떨까요?
다운로드
참조
• Day-O 공식 홈페이지
관련 글
• OS X 메뉴 막대에 캘린더 아이콘을 추가할 수 있는 유무료 맥용 프로그램 6종
• OS X을 한글 상위로 사용할 때 '날짜와 시간'을 영어권 표기방식으로 변경하는 방법
• iStat Menus 5 - 요세미티 옷을 입고 돌아온 맥용 인기 시스템 모니터링 프로그램