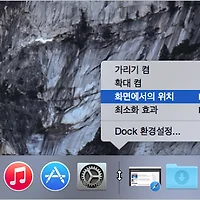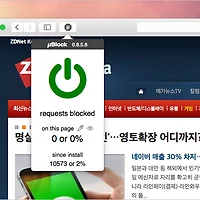최신 맥 운영체제는 '미션 컨트롤(Mission Control)'이라는 기능이 탑재돼 있습니다.
현재 실행 중인 응용 프로그램을 한눈에 조감할 수 있는 기능인데, 여러모로 쓰임새가 커 많은 분들이 평소에 즐겨 사용하실 겁니다. 간단히 창을 전환하는 것에서부터 프로그램 전체 상태를 훑어보는 것까지 말 그대로 맥의 관제탑 역할을 하는 유용한 기능입니다. 사용법도 쉬워서 그냥 트랙패드에서 세 손가락(또는 네 손가락)을 위로 스윽 쓸어올려주기만 하면 되죠. ▼
세 개의 손가락을 사용할 것인지, 아니면 네 개의 손가락을 사용할 것인지는 시스템 환경설정 ▸ 트랙패드 ▸ 추가 동작 탭에서 선택 가능합니다.
여기서 한 가지 가정을 해보겠습니다.
문서 편집기를 사용하고 있는 도중에 사파리에 띄워둔 웹페이지를 보려면 어떤 방법이 있을까요?
command + tab 키를 입력해 응용 프로그램을 전환해도 되고, 또 독 막대의 사파리 아이콘을 클릭하거나 위와 같이 미션 컨트롤을 경유하는 등의 여러가지 방법이 있을 수 있습니다.
여기에 한 가지 더 추가할 만한 기능은 독 막대의 아이콘 위에 커서를 올려둔 상태에서 세 손가락(또는 네 손가락)을 아래로 쓸어주는 것입니다. ▼
아이콘을 클릭할 필요도 없습니다. 그냥 손가락만 쓸어내리기만 하면 됩니다. ▼
오랫동안 맥 운영체제 안에서 살아 숨쉬고 있는 '익스포제(Exposé)'라는 기능이죠. 여기에 약간의 양념이 더해졌지만요.
예전에는 기능 키(F4) 또는 사용자지정 단축키로만 익스포제를 불러낼 수 있었는데, 최신 운영체제에서는 멀티터치 제스처와 연동되면서 키보드에 손이 떨어져 있을 때도 신속하고 편리하게 익스포제를 불러낼 수 있게 됐습니다.
이 기능의 장점이라면 현재 작업 중인 프로그램을 이탈할 필요 없이, 다른 응용 프로그램에 속한 여러 창을 한번에 빠르게 엿볼 수 있다는 점입니다. 미션 컨트롤과 비교해 창의 크기가 훨씬 크고, 또 창들이 겹쳐 표시되지 않으므로 창의 콘텐츠를 파악하는데도 더 유리합니다. 아울러 단순히 응용 프로그램을 전환하는데 그치지 않고, 원하는 창으로 바로 이동할 때도 꽤나 유용하게 쓰입니다
자. 익스포제로 다른 응용 프로그램의 볼장(?)을 다 봤으면, esc 키를 누르거나 창 바깥쪽의 여백을 클릭해 다시 원래 작업 중인 응용 프로그램으로 되돌아가면 됩니다.
같이 보면 좋은 글
• 잘 알려지지 않은 미션 컨트롤 활용팁 4가지
• command + t 고급 기능 마스터하기
• OS X '핫 코너' 기능의 완성. 핫코너 소개 및 오동작 방지 방법
•맥을 보다 효율적으로 사용할 수 있는 12가지 추천 키보드 단축키