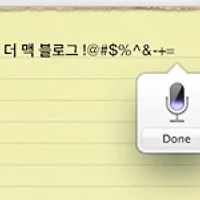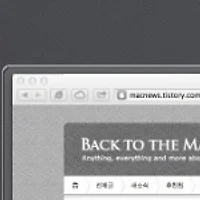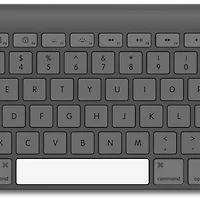들어가며
맥에 멀티터치 트랙패드와 미션 컨트롤이 도입되면서 상대적으로 사용 빈도가 줄어들긴 했지만, 실행 중인 응용 프로그램을 전환하는 데 있어서 가장 신속한 방법은 Command + Tab 단축키일 것입니다. Command + Tab 단축키에 잘 알려지지 않은 다양한 기능들이 준비되어 있는데, 오늘은 이 기능들을 한자리에 소개해드릴까 합니다.
1. 기본 중의 기본
Command + Tab 단축키를 사용할 때 Command 키에서 손을 떼지 않으면 위와 같은 응용 프로그램 전환 패널이 화면에 나타납니다. 이때 사용자가 가장 최근에 사용한 순서로 프로그램이 패널에 나열됩니다. 위의 경우 파인더를 가장 최근에 사용했고 그다음으로 사파리, 스키치, 메세지, 메모... 순입니다. 응용 프로그램을 전환하지 않고 그대로 패널을 닫으려면 ESC 키를 눌러주시면 됩니다.(나중에 ESC 키와 관련해 아주 유용한 기능을 사용하실 수 있습니다.)
2. 탭! 탭! 탭!
Command 키에서 손을 떼지 않은 채로 탭(Tab) 키를 한 번씩 누를 때마다 오른쪽으로 포커스가 한 칸씩 이동합니다. 원하시는 어플의 아이콘으로 포커스를 이동한 후 Command 키에서 손을 떼면 해당 어플이 화면에 활성화됩니다.
이때 Tab 키 대신 ▶(오른쪽 방향키)를 사용해도 동일한 기능을 수행합니다.
3. 백! 백! 백!
2번 방법과는 반대로 Tab 키 위에 있는 ` (백틱:Backtick)키나 ◀ (왼쪽 방향키)를 누르면 포커스가 역방향으로 이동합니다. Command + Tab 을 눌렀다 백틱(`)키를 별도로 누르는 게 번거로우신 분들은 Command + Shft + Tab 을 눌러 처음부터 역방향으로 포커스를 이동할 수 있습니다.
4. 손 안 대고 코 풀기
OS X에서는 프로그램을 종료할 때 Command + Q 단축키가 사용됩니다. 하지만 이 단축키로 프로그램을 종료하기 위해서는 일단 해당 프로그램이 활성화되어 있는 상태여야 합니다. 예를 들어 사파리를 사용하고 있는 도중에 아이튠스를 종료하려면 일단 아이튠스로 창을 전환해 준 다음에 Command + Q 단축키를 입력하는 것이 '당연한 방법'입니다.
하지만 굳이 번거롭게 프로그램을 전환해 줄 필요 없이 응용 프로그램 전환 패널을 사용해 아주 간단하게 '현재 작업 중이지 않은' 프로그램을 종료할 수 있습니다.
Command 키를 누른 상태에서 Tab 키를 눌러 종료하려는 프로그램으로 포커스를 이동한 후 Q 키만 한번 톡 눌러주시면 됩니다. 그럼 해당 프로그램이 스르륵 종료됩니다. 마지막으로 ESC 키를 누르시면 현재 작업 중인 창에서 계속 작업을 계속하실 수 있습니다. 또 프로그램을 종료하고 싶은 것이 아니라 단순히 화면에 어지럽게 널려있는 특정 어플의 창들을 감추기 위해 Q 키 대신 H 키를 눌러주시는 방법도 있으니 참고하시면 될 것 같습니다.
(위 이미지) 더 이상 사용을 원치 않는 프로그램으로 포커스를 이동 한 후 Q 키를 눌러주면,
(위 이미지) 해당 프로그램이 종료됨. 하던 작업을 계속하기 위해 ESC 키로 패널 닫음.
5. 창이 하나가 아닌데 어쩔...
Command + Tab 단축키는 창 대 창이 아닌 프로그램 대 프로그램 전환 기능입니다. 만약 전환하려는 프로그램에 속하는 창이 하나만 있는 것이 아니라 2개나 3개.. 혹은 그 이상 열려 있다면 Command + Tab 키만을 사용해서는 원하는 '창'으로 정확히 이동하는 것이 불가능합니다. 이럴 때는 일단 Command + Tab 단축키로 원하시는 어플로 포커스를 이동해 준 후
↓ (아래쪽 방향키) 혹은 '1' 숫자키를 눌러 해당 어플에 속한 창만 화면에 띄우는 익스포제(Exposé)를 발동할 수 있습니다.
그리고 방향키로 원하시는 창에 포커스(파란색 테두리)를 맞춰준 후 엔터키를 눌러주시면 됩니다. ↓
** 어플을 잘못 선택하셨다구요? 위 익스포제 화면이 켜져 있는 상태에서 Tab 키를 연타해 보세요!
6. 트랙패드는 드래그에 쥐약
어떤 파일을 기본 어플이 아닌 다른 써드파티 어플리케이션으로 여는 방법은 여러 가지가 있습니다만, 가장 직관적이면서 빠른 방법은 해당 파일을 드래그해 원하는 어플의 아이콘으로 끌어넣는 것입니다.
마우스보다 트랙패드를 더 애용하는 사용자라면... 위 이미지에 화살표로 표시한 거리가 얼마나 먼 거리(?)인지 잘 아실듯합니다. (OS X 자체적으로 세 손가락 드래그라는 기능을 준비해놓긴 했습니다만 해당 기능을 사용하면 다른 기능을 사용할 수 없는 경우가 생깁니다.) 보통 이렇게 드래그해야 할 거리가 먼 경우 일단 파일을 클릭해 파일을 선택해 준 후 한 손가락을 고정한 채 다른 손가락 하나로 트랙패드를 열심히 문질러주어야 합니다 (웃음)
이런 때 일단 파일을 클릭한 채로 응용 프로그램 전환 패널을 띄운 후, 패널 안에 표시되는 어플 아이콘으로 파일을 드래그해주는 것이 드래그해야 할 거리가 짧아 비교적 간편하게 파일을 열어줄 수 있습니다.
7. 마법의 램프 지니... 다시 기어나와!
잠시 사용할 필요가 없는 창은 Command + M 단축키로 닥(Dock)의 오른편에 잠시 대기 시켜두는 기능이 OS X에 있다는 것 많은 분들이 잘 알고 계실 겁니다. 애플은 OS X에 창을 축소하는 단축키는 준비해 뒀으면서... 다시 끄집어내는 단축키는 어떤 영문에서인지 준비해 두지 않았습니다. 이럴 땐 어쩔 수 없이 마우스로 아이콘을 클릭해 다시 확대하는 경우가 보통입니다.
하지만 닥으로 축소해둔 창을 더 손쉽게 불러내는 방법이 있습니다.
먼저, Command 키를 누른 상태에서 Tab 키(혹은 화살표키로)를 눌러 닥에서 끄집어 낼 어플로 포커스를 이동하십시오. 그리고 Option 키를 누른 후 Command 키에서는 손가락을 때 보세요.
닥에 조용히 대기 중이던 창이 화면에 다시 샤라락 펼쳐집니다!
이 7가지 방법을 잘 숙지하셔서 OS X 고급 유저에 한 발짝 더 가까이 다가가세요^^
Back to the Mac X가지 방법 시리즈
- 파인더에서 계층 보기를 보다 편리하게 사용하는 5가지 방법
- OS X의 닥(Dock)을 자유자재로 주무르는 5가지 방법
- OS X 훑어보기(Quick Look) 기능의 활용성을 높여주는 4가지 팁
- OS X 사용자 라이브러리 폴더에 접근하는 10가지의 다양한 방법
- OS X의 메모(Notes) 어플을 자유자재로 주무르는 5가지 방법