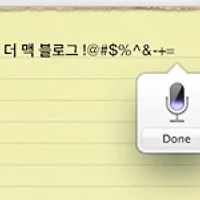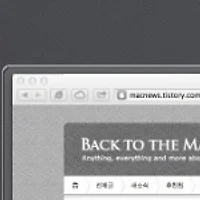들어가며
OS X의 각종 설정과 사용자화를 담당하는 '시스템 환경설정...' 메뉴는 OS X을 사용하면서 아주 빈번하게 접근하는 항목입니다. 하지만 높은 사용 빈도에도 불구하고 '시스템 환경 설정...' 항목에는 시스템 차원에서 별도의 단축키가 할당되어 있지 않습니다.
하지만 위 이미지를 보면 '시스템 환경설정...' 에 Command + Option + ,(쉼표) 로 '사용자 단축키'가 지정되어 있는 것을 보실 수 있습니다. 이처럼 자주 사용하는 기능임에도 불구하고 별도의 단축키가 제공되지 않거나, 혹은 기존의 단축키를 다른 단축키로 바꾸는 방법에 대해서 간단히 소개해 드리려 합니다.
적용 방법
예제 1) 시스템 광역 단축키 추가
1. 시스템 환경설정 > 키보드 항목으로 들어갑니다.
2. 창 상단에 있는 '키보드 단축키' 탭을 클릭한 후, 창 왼쪽에서 '응용 프로그램 단축키'를 선택해 줍니다. 그리고 창 가운데 아래쪽에 있는 '+' 버튼을 눌러 새로운 단축키를 설정할 수 있는 패널을 불러옵니다.
3. 단축키 설정 패널 안에는 순서대로 '응용 프로그램', '메뉴 제목' 그리고 '키보드 단축키' 섹셕이 있습니다. 맨 처음 보여드린 '시스템 환경설정...'같이 시스템 광역적으로 사용할 수 있는 기능은 '모든 응용 프로그램'으로 지정해 두시고, 어떤 특정 응용 프로그램 안에서만 사용할 수 있는 기능은 응용 프로그램 드롭 다운 메뉴를 열어 해당 프로그램을 미리 지정해 두셔야 합니다.
4. '메뉴 제목' 칸 안에는 메뉴 막대 항목의 이름을 한글자도 틀리지 않고 그대로 넣어주셔야 합니다. 또, OS X을 한글 상위에서 사용하시는 분들은 메뉴 항목의 이름을 한글로, 영문 상위로 사용하시는 분들은 메뉴 항목을 영어로 넣어주셔야 합니다. (즉, 영문 상위로 OS X을 사용하시는 분들은 시스템 환경설정... 이 아닌 System Preference... 를 입력해 주어야 합니다.). 아래 키보드 단축키까지 지정해 주셨으면 아래 '추가' 버튼을 눌러 작업을 완료 합니다.
5. 이제 OS X 사용중 아무때나 Command + Option + , 단축키를 입력하면 시스템 환경설정 패널이 나타납니다.
예제 2) 특정 응용 프로그램과 연동되는 단축키
텍스트 편집기의 파일 '이름 변경...' 기능은 별도의 단축키가 할당되어 있지 않습니다.
2. 앞서 시스템 광역 단축키 지정 기능과 동일한 순서로 진행하되, '응용 프로그램' 드롭 다운 메뉴에서 '모든 응용 프로그램' 대신 '텍스트 편집기'를 선택해주면 텍스트 편집기 프로그램 내에서만 사용할 수 있는 단축키를 생성해 줄 수 있습니다.
3. 텍스트 편집기 메뉴 막대의 '이름 변경...' 항목에 Command + Option + R 단축키가 생성되어 있는 것을 확인할 수 있습니다.
**이미 단축키가 지정이 되어 있는 항목이라 하더라도 키보드 단축키 섹션에서 동일한 이름으로 단축키를 지정해 주시는 것으로 기존 단축키를 덮어 씌울 수 있습니다.
이전 단축키 관련 팁
- Command + Tab 단축키의 고급 기능 마스터하기
- 별도의 소프트웨어 설치없이 OS X 시스템 한영 전환을 Shift + Space 단축키로 변경하는 방법