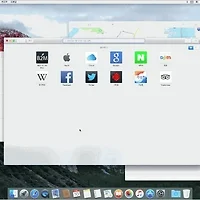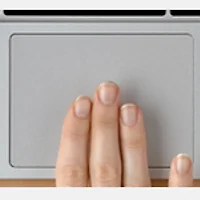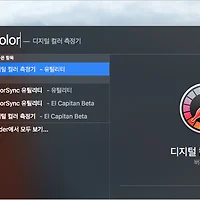그동안 OS X에서 어떤 파일이나 폴더의 경로를 따오기 위해선 꽤나 복잡한 과정을 거쳐야 했습니다.
파인더 경로 막대 또는 파일 속성 창을 띄운 후 경로를 받아적고, 이를 다시 인터넷 게시판이나 블로그에 붙여넣는 경우가 일반적이었죠.(위 사진) 그런데 OS X 10.11 엘 캐피탄에선 지금보다 훨씬 간편하게 파일/폴더 경로를 추출할 수 있습니다.
option 키만 더해주세요
두 가지 방법이 있습니다. 하나는 콘텍스트 메뉴를 이용하는 방법이고, 다른 하나는 키보드 단축키를 이용하는 방법입니다.
1. 우선 경로를 따올 파일이나 폴더 위에 포인터를 올린 상태에서 마우스 오른쪽 버튼을 눌러 콘텍스트 메뉴를 띄웁니다. 메뉴 중간에 '....' 복사라는 항목이 보이는데요. 말 그대로 파일을 복사할 때 사용하는 기능입니다. 평소 command + C 키로 사용하는 기능이죠. ▼
2. 이 상태에서 option키를 누르면 파일 복사가 아닌 파일의 '경로'를 복사하는 기능으로 전환됩니다. ▼
3. 같은 방법으로 파일 여러 개의 경로를 한번에 복사할 수도 있습니다. ▼
4. 이제 이렇게 얻은 파일/폴더의 경로를 다른 곳에 붙여넣기만 하면 끝! ▼
위와 같이 파인더에서 파일/폴더의 경로를 따오는 기능은 키보드 단축키로도 사용할 수 있습니다. 파일을 복사할 때 사용하는 command + C 조합에 option 키 하나만 더해주시면 됩니다. 무척 간단하죠?
개발자라면 앞으로 이 기능을 이용할 일이 많아질 듯한데요. 일반 사용자도 블로그에 맥 관련 강좌를 적거나 커뮤니티에 게시물을 올릴 때 편리하게 쓸 수 있을 것 같습니다. 당연히 저도 그 중의 한명이 되겠죠 :-)
이 글과 함께 <온라인 강좌에 적혀 있는 폴더를 파인더에서 열어볼 때는 이렇게> 포스트를 같이 살펴보시면 파일 경로 이동을 보다 유연하게 하실 수 있을 거라 믿습니다.
관련 글
• 온라인 맥 강좌에 적혀 있는 폴더를 파인더에서 열어볼 때는 이렇게
• OS X 파인더에 열린 폴더 경로로 새로운 터미널 창을 띄워 주는 'Go2Shell'
• 파인더를 보다 편리하고 유용하게 사용할 수 있는 10가지 팁
• OS X 10.11 엘 캐피탄(El Capitan) 새로 바뀐점 총정리