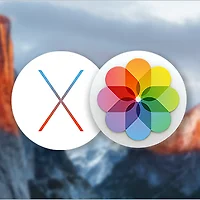OS X에서는 현재 사용 중인 창을 화면에서 감추는 두 가지 방법을 쓸 수 있습니다.
하나는 '가리기(Hide)'라는 기능이며, 다른 하나는 '최소화(Minimize)'라는 기능입니다. 두 기능 모두 화면 공간을 넓게 쓰고 싶을 때 사용하는 기능이지만 작동 방식에서 아주 큰 차이가 있습니다.
우선 가리기는 창의 갯수와 상관 없이 응용 프로그램에 속한 모든 창을 화면에서 감추는 기능입니다. 예를 들어 사파리를 사용하다가 가리기를 발동하면 사파리에 속한 모든 창이 모두 사라지며, 사파리 이전에 쓰고 있던 응용 프로그램으로 전환됩니다. 반면에 '최소화'는 응용 프로그램 단위가 아닌 창 단위로 동작하는 기능입니다. 또한 최소화를 사용하여 모든 창을 가렸더라도 다른 응용 프로그램이 활성화되지 않습니다.
즉, A라는 프로그램 쓰고 있다가 B라는 프로그램을 화면 넓게 쓰고 싶을 때는 '가리기'를, A를 계속 사용하되 특정 창에 집중하고 싶을 때는 '최소화' 기능이 적합하다고 할 수 있습니다. 또한 현재 열어둔 창을 화면에서 잠시 치우고 새로운 창에서 새로운 작업을 하고 싶을 때도 창 최소화 → 새로운 창 열기를 적절히 활용하면 좋습니다.
1. 창 가리기와 최소화 차이점
▒ 기본 특성
∙ 가리기: 한 응용 프로그램에 속한 모든 창을 숨길 때 사용합니다.
∙ 최소화: 각각의 창을 숨길 때 사용합니다.
▒ 포커스 이동
∙ 가리기: 응용 프로그램을 가린 직후 다른 프로그램이 활성화됩니다.
∙ 최소화: 모든 창을 최소화 하더라도 응용 프로그램을 이탈하지 않습니다.
▒ 응용 프로그램 전환기를 통한 접근성
∙ 가리기: command + tab 키를 눌러 가렸던 창을 화면에 다시 표시할 수 있습니다.
∙ 최소화: 응용 프로그램 전환기로는 접근에 제한이 있습니다. (본문 하단에 우회 방법 참조)
▒ Dock을 통한 접근성
∙ 가리기: 앱 아이콘을 클릭해 가렸던 앱(그에 속한 모든 창)을 화면에 표시할 수 있습니다.
∙ 최소화: 앱 아이콘을 클릭하더라도 창이 표시되지 않습니다. 휴지통 왼쪽에 있는 축소판을 클릭해야 합니다.
▒ Mission Control을 통한 접근성
∙ 가리기: 화면에서 가린 앱은 미션 컨트롤에 표시되지 않습니다.
∙ 최소화: 최소화한 창은 미션 컨트롤 하단에 따로 표시되며 클릭하여 최대화 할 수 있습니다.
▒ 숨겨진 창 인지
∙ 가리기: 독 또는 미션 컨트롤에 흔적을 남기지 않기 때문에 기억력에 의지해야 합니다 (본문 하단에 우회 방법 참조)
∙ 최소화: 독 또는 미션 컨트롤을 통해 숨긴 창의 존재를 직관적으로 파악할 수 있습니다.
2. 창 가리기와 최소화 사용 방법
기본적으로 두 기능 모두 메뉴 막대를 통해 접근할 수 있습니다. 또한 키보드 단축키로도 동일한 명령을 실행할 수 있습니다. ▼
∙ 가리기 : command + h
∙ 최소화 : command + m
▒ Dock과 Option 키를 이용한 응용 프로그램 가리기
위 방법 외에도 좀 더 손쉽고 직관적으로 창을 가리거나 최소화할 수 있는 방법이 있습니다. ▼
∙ option 키를 누른 채로 독 막대 아이콘을 클릭하면 가리기가 실행됩니다.
∙ command + option 키를 누른 채로 아이콘을 클릭하면 해당 프로그램을 제외한 나머지 앱을 화면에서 가려줍니다.
▒ 축소 버튼과 제목 표시줄을 이용한 창 최소화
창을 최소화 하는 가장 직관적인 방법은 창 왼쪽 상단에서 노란색 최소화 버튼을 클릭하는 것입니다. ▼
노란색 버튼의 크기가 작아서 불편하다면 창 제목 표시줄을 이중 클릭해도 됩니다. (시스템 환경설정 > Dock에서 설정 변경 가능) ▼
그 밖에 아래 키보드 단축키를 사용하면 특정 응용 프로그램에 속한 모든 윈도우를 독 막대로 축소할 수 있습니다.
∙ 모든 윈도우 최소화: command + option + m
3. 창 가리기 및 최소화 단점 보완하기
▒ 화면에서 가린 앱의 독 아이콘을 반투명하게 표시하기
두 기능은 많은 장점과 함께 단점도 있습니다. 창 가리기의 경우 맥을 쓰다보면 어떤 앱을 숨겨놓았는지 인지하기 어려운 게 사실입니다.
이럴 때는 독 막대 아이콘을 반투명하게 만드는 터미널 명령어를 사용하면 편리합니다. 응용 프로그램 > 유틸리티 폴더에 있는 터미널을 실행하고 아래 명령어를 입력합니다. ▼
defaults write com.apple.Dock showhidden -bool YES && killall Dock
이후부터는 화면에서 가린 앱의 독 막대 아이콘이 반투명하게 표시돼 쉽게 인지할 수 있습니다. ▼
시스템 기본상태(불투명)로 복구하고 싶을 때는 아래 명령어를 사용하면 됩니다.
defaults delete com.apple.Dock showhidden -bool NO && killall Dock
▒ 응용 프로그램 전환기를 통해 축소한 창을 최대화 하기
창 최소화의 단점은 독 막대로 축소한 창을 마우스나 트랙패드로는 쉽게 꺼낼 수 있는 반면에 키보드로 꺼내는 게 어렵다는 점입니다. 독 막대로 커서를 이동하는 단축키, fn + control + F3 키로 휴지통 옆에 있는 축소판에 접근할 수 있기는 하지만 응용 프로그램 전환기를 이용하는 게 훨씬 더 편리합니다.
1. command + tab 키로 응용 프로그램 전환기를 열고 tab 키를 눌러 창을 가린 응용 프로그램으로 포커스를 이동합니다. 아직 command 키에선 손을 떼지 마세요. ▼
2. 원하는 앱에 포커스가 맞춰졌으면 option 키를 누릅니다. 그리고 command 키에서 손을 떼면 독 막대로 축소된 창이 원래 크기로 확대됩니다. ▼
코멘트
현재 열린 앱을 잠시 숨기고 다른 앱에 집중하고 싶을 때는 '가리기' 기능, 그리고 같은 앱 내에서 다른 창에 집중하고 싶을 때는 '최소화' 기능... 이번 기회에 확실히 구분하시겠죠? 두 기능 모두 화면 공간을 넓게 쓸 수 있는 시작점이고 활용성도 높은 기능인 만큼 잘 익혀두면 맥을 쓰는 데 두고두고 도움이 됩니다. 이제 남은 건 두 기능을 시기적절하게 활용하는 것 뿐!
지금까지 비슷한 듯하면서도 많이 다른 OS X의 두 가지 기능 '가리기'와 '최소화'에 대해 알아봤습니다.
같이 보면 좋은 글
• OS X 단축키 변경을 통한 '앱 익스포제' 접근성 높이기
• OS X 독 막대를 자유자재로 다뤄봅시다! '강제로 확대하고, 드래그하여 위치 옮기고'
• 독 막대 오른쪽에 폴더만 올려 놓으셨다구요? 좀 더 다양한 방법으로 활용해 보세요!
• 통통 튀는 독 막대 아이콘을 잠재우는 방법