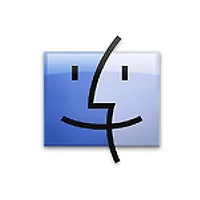들어가며
블로그에 맥 관련 팁이나 정보를 올릴 때 글이나 이미지만으로는 내용을 제대로 전달하기 힘들 때가 있습니다. 그래서 동영상에 이런 것들을 한 번 담아보면 좋겠다는 생각이 들어 맥용 화면 녹화 프로그램인 ScreenFlow를 (거금을 주고 ㅠ.ㅠ) 지르고 공식 홈페이지에 올려져 있는 튜토리얼 영상을 보면서 기능을 하나하나 익혀 나가고 있습니다.
ScreenFlow의 기능을 익히면 익힐 수록 상당히 강력한 프로그램이라는 생각이 들지만 한편으로는 간단한 튜토리얼 영상 정도는 OS X의 자체 화면 녹화 기능, 즉 퀵타임 플레이어(QuickTime Player)을 이용한 화면 녹화 기능으로도 충분하지 않나하는 생각이 들더군요. 그래서 이번 기회에 퀵타임을 이용해 화면을 1. 녹화하고, 2. 다듬고, 3. 클립을 추가하고, 4. OS X 마운틴 라이언의 공유(Sharing) 기능을 이용해 다른 사람과 영상을 공유하는 방법을 정리해 봤습니다.
앞서 소개해 드린 OS X 스크린 캡쳐 관련 글(링크)과 이번에 소개해 드리는 방법 이 두 가지면 사실상 OS X 기본 기능 만을 이용해 OS X의 화면을 일종의 미디어 파일로 남길 수 있는 모든 방법을 모두 망라한 것이 아닌가 생각합니다^^
일단 결과부터 보여드리면 이렇습니다.
1. 화면 녹화: 화면 전체나 일부분 촬영하기
1. 응용 프로그램 폴더에서 QuickTime Player를 실행합니다.
2. 퀵타임 플레이어를 한 번도 실행한 적이 없으시다면 화면에 별도의 창이 나타나지 않는데요, 메뉴 막대에서 '새로운 화면 기록' 항목을 선택하거나, 아니면 Control + Command + N 단축키를 눌러 본격적으로 화면 녹화를 준비합니다.
3. 화면 녹화를 조종할 수 있는 '화면 기록' 창이 나타나며, 창 가운데 녹화 버튼을 눌러 녹화를 시작할 수 있습니다. 이때 창 우측에 있는 역삼각형 아이콘을 눌러 음성 신호와 동영상 품질, 마우스 사용 유무에 대한 옵션도 지정해 주실 수 있습니다.
4. 녹화 버튼을 누른다고 해서 바로 화면 녹화가 시작되지는 않고 화면 전체를 녹화할 것인지, 아니면 화면의 일부분만 녹화하실지를 먼저 지정해 주어야 합니다.
(위 이미지) 마우스 드래그로 화면 녹화 구간 지정
(위 이미지) 화면 아무곳을 그냥 클릭하면 화면 전체 녹화 시작
5. 녹화를 마치고 싶을 때는 다시 녹화 버튼을 한 번 더 클릭해 주시면 됩니다.
2. 다듬기: 영상 앞 뒤로 쓸모없는 구간을 지워주세요!
1. 녹화를 마치면 새로운 동영상 창이 나타나며 녹화 내용을 확인할 수 있습니다.
2. 보통 퀵타임으로 화면 녹화를 하게 되면 동영상의 중요한 부분 앞으로 쓸모없는 군더더기가 붙을 때가 있습니다. 한 예로, 사용자가 화면을 녹화하기 위해 퀵타임 플레이어를 조작하는 부분이 동영상에 그대로 담겨있을 수 있죠.
일전에 TV에서 방영한 아이폰 광고 중 스노우 보드를 타고 활강하는 모습을 아이폰으로 촬영한 뒤 아이폰 내에서 아주 간단하게 영상의 앞뒤를 잘라내는(Trim) 것을 본 분들이 계실겁니다. 사실 이 기능은 아이폰 고유의 기능이 아니라 원래 맥의 퀵타임에서 제공되던 기능이었습니다. 단지 아이폰처럼 겉으로 잘 드러나지 않았을 뿐입니다^^
3. 퀵타임 메뉴 막대의 편집 메뉴에서 '다듬기' 항목을 선택해 줍니다.
4. 동영상 각 구간의 스냅샷을 연속으로 표시한 가느다란 끈이 나타나고, 이 끈 앞/뒤에 있는 노란색 끌틀을 끌어 동영상의 앞 뒤를 잘라낼 수 있습니다.
5. 우측의 '다듬기' 버튼을 눌러 다듬기 작업을 완료할 수 있습니다.
3. 클립 붙여넣기
드라마나 영화를 보면 장면 전환 없이 주인공이 아주 긴 대사를 읊는 경우도 있고, 아니면 한 마디 한 마디를 내 읊을 때 마다 카메라 각도가 바뀌면서 장면이 전화되는 경우를 볼 수 있습니다.
화면 녹화도 '중간끊김' 없이 한 방에 찍을 수 있고 또 부득이 마우스나 트랙패드 조작 중 실수를 해 엉뚱만 장면이 담기거나, 아니면 다른 내용을 추가 하기 위해 영상을 여러 개 촬영하고 편집 단계에서 붙이는 방법을 사용하실 수도 있습니다.
퀵타임에서 여러 클립을 붙여넣으시려면 그냥 간단하게 파인더에서 (퀵타임이 인식하는 코덱의) 동영상을 그냥 끌어 넣어주시기만 하면 됩니다.
4. 공유하기: OS X 자체 공유 기능을 사용해 유튜브(Youtube)에 바로 동영상 포스팅하기
OS X 마운틴 라이언에 광역 공유(Sharing) 기능이 추가되면서 사파리나 파인더, 각종 써드파티 프로그램에서 문서나 파일을 아주 쉽게 외부로 공유할 수 있게 되었습니다. 퀵타임도 예외는 아닙니다.
1. 다듬기 작업을 모두 마친 동영상은 창 우측 하단에 있는 '공유' 아이콘을 눌러 이메일에 첨부하거나, 아이메시지(iMessage)로 전송하거나, 아니면 페이스북이나 유튜브에 바로 포스팅할 수 있습니다. 여러 서비스들 중 이번엔 유튜브에 동영상을 포스팅 하는 방법을 간단히 소개해 드리겠습니다.
2. 유튜브에 영상을 올리기에 앞서 먼저 사용자의 유튜브 계정 정보를 입력해 주셔야 합니다. '나의 키체인에 이 암호 기억'을 체크하시면 추후에 포스팅 할 때는 더 이상 계정 정보를 물어보지 않습니다 :-)
3. 로그인이 성공적으로 이뤄지면 동영상의 발행 정보를 입력할 수 있는 패널이 나타납니다. 동영상의 카테고리와 내용에 맞게 각각의 입력란을 채워주고 '다음' 버튼을 누르면 동영상 전송이 이뤄집니다.
유튜브 전송 완료!
화면만 보이고 아무런 소리가 안 들려서 너무 썰렁하다! 이런 분들은 동영상을 이미 유튜브에 업로드 한 뒤라도 유튜브에서 제공하는 오디오 '추천 트랙' 기능을 사용해 배경음악을 깔아줄 수 있습니다 :-)
이제 여러분이 만드신 동영상을 유튜브에서 바로 관람하시거나, 인터넷 사이트나 커뮤니티에 바로 포스팅 하실 수 있습니다 :-)
같이 읽으면 좋은 글
• 맥 운영체제(OS X) 내에서 재생되는 모든 사운드를 녹음하는 방법 'Soundflower'
• OS X에서 화면을 캡쳐하는 방법 총정리 - 그리고 잘 알려져 있지 않는 숨은 기능 소개