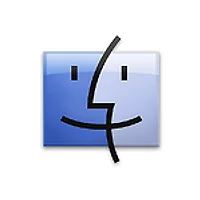온라인 기반의 비밀번호 관리 솔루션 '라스트패스(LastPass)'에 비해 소프트웨어 기반의 1Password가 가지는 가장 큰 단점은 현재 사용하고 있는 컴퓨터에 1Password가 설치되어 있지 않은 경우 특정 웹사이트에 어떤 비밀번호를 설정해 놓았는지 확인하는 것이 어렵다는 점입니다.
자주 사용하는 비밀번호는 기억을 더듬어보면 되지만, 개인 정보 보안에 만전을 기하기 위해 1Password에서 제공하는 랜덤 비밀번호 생성 기능을 사용한 사이트는 비밀번호 자체를 기억하는 것이 사실상 불가능에 가깝습니다. ▼
1Password 개발팀에서도 이런 한계를 극복하기 위해 어떤 장소에서도 사용자의 1Password 라이브러리(키체인)에 접근할 수 있는 1Password Anywhere라는 기능을 1Password 3.* 버전부터 제공하고 있습니다.
현재 1Password를 사용하고 계신 분들 중 비밀번호 키체인을 Dropbox를 통해 관리하고 계신 분들은, 공용 컴퓨터나 PC방, 지인의 컴퓨터, 혹은 iOS용 1Password가 설치되지 않는 아이폰/아이패드에서도 키체인에 비교적 간편하게 열람해 볼 수 있습니다. 물론 이런 기능을 사용한다고 해서 보안성이 저하되거나 하지는 않으며, 기능 사용을 위해 사용자가 따로 설정해주어야 할 부분도 없습니다. 어떻게 사용하는지 본론으로 바로 넘어가 볼까요?
1PasswordAnywhere
1PasswordAnywhere 기능을 소개해 드리기 위해 간만에 패러렐즈를 실행했습니다 :-) 참고로 해당 기능은 맥용/윈도우용 사파리와 크롬, 파이어폭스, 그리고 윈도우용 * 익스플로러 10에서만 사용하실 수 있습니다. * 마이크로소프트 익스플로러 9 및 그 이하의 버전에서는 지원되지 않으며 익스플로러 10에서도 일부 기능이 제대로 작동하지 않을 수 있습니다.
1. 인터넷이 되는 환경에서 사용자의 Dropbox 계정에 로그인합니다. ▼
2. Dropbox를 통해 1Password 동기화(Sync)기능을 사용하는 경우, Dropbox 내부에 1Password라는 폴더가 '반드시' 존재합니다. 1Password 폴더를 클릭합니다. ▼
3. 1Password > 1Password.agilekeychain 폴더에 사용자의 키체인을 html 방식으로 저장해 둔 1Password.html 파일을 볼 수 있습니다. 해당 파일을 클릭해 웹 브라우저에서 바로 열어주세요. ▼
4. 1Password 사용자들에게 상당히 낯이 익은 장면이 웹 브라우저 안에서 펼쳐집니다. 1Password 프로그램의 로그인 화면과 거의 흡사하죠? ▼
5. 이제 1Password 마스터 패스워드를 입력해야 하는데, 보안에 만전을 기하실 분들은 윈도우에서 기본 지원하는 '화상 키보드(On-Screen Keyboard)'를 사용하실 수 있습니다. ▼
6. 1Password 마스터 패스워드가 성공적으로 입력되면 (역시 1Password 프로그램과 사용자 인터페이스가 흡사한) 사용자 키체인이 화면에 나타납니다. 여기서 각종 웹사이트의 로그인 정보를 확인하실 수 있습니다. ▼
7. 물론 은행 정보라던가, 소프트웨어 라이센스 정보, 비밀 노트 등 다른 섹션에 저장되어 있는 개인 정보도 모두 확인할 수 있습니다. 다만 '읽기 전용'으로만 사용할 수 있으며, 새로운 엔트리를 추가하는 것은 불가능합니다. ▼
모바일 기기에서도 1PasswordAnywhere
자체 웹 브라우저를 가지고 있고 Dropbox 웹사이트에 접속할 수 있는 기기라면 그 종류를 불문하고 1Password Anywhere 기능을 사용할 수 있습니다. * 윈도우 폰은 확인을 못해봤습니다.
사용 방법 역시 상기 윈도우 기준으로 설명해 드린 것과 큰 차이가 없습니다. ▼
평소 사용하던 애플 기기가 수중에 없는 상황에서 1Password에 저장해둔 비빌번호나 개인정보를 봐야 하는 경우... 당황하지 마시고 이번에 소개해 드린 방법대로 Dropbox 폴더를 유유히 열어보시면 되겠습니다 :-)
노트
• 1Password.html 파일을 USB 메모리 등에 저장해 휴대하는 것도 가능했으나, 최근 대부분의 웹 브라우저가 보안상의 이유로 로컬 스크립트를 실행하는 것을 막으면서 사용이 어려워졌습니다. 다음 터미널 명령어로 구글 크롬을 실행하면 일시적으로 로컬 파일 접속을 허용할 수 있습니다. (윈도우에서도 크롬을 실행할 때 동일한 인수(argument)를 사용하면 로컬 파일 접근 제한을 일시적으로 풀 수 있습니다.)
open /Applications/Google\ Chrome.app --args --allow-file-access-from-files