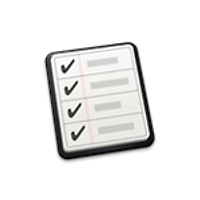들어가며
장마철이 거의 끝나가는 것 같아 여름철 맞이 집안대청소를 했습니다. 몸은 좀 고되지만 집 안 구석구석 묵은 때가 싹 빠지니 기분이 한결 가벼워지고 산뜻해진 것 같습니다. 홀가분한 마음으로 영화나 볼까 싶어 맥 앞에 앉았는데, 이게 웬걸 청소를 해야 할 곳은 집안뿐만이 아니었습니다. 한동안 업무다 블로그 운영이다 해서 맥 저장 공간 관리에 소홀했더니 하드 디스크에 여유 공간이 가득 차기 일보 직전의 상황까지 와 있었습니다. 용량이 큰 파일을 몇 개 삭제하면 당장 맥을 사용하는 데는 큰 지장이 없을 정도였지만, 기왕 대청소를 시작한 김에 맥 저장 공간도 말끔히 정리해 봤습니다.
딱히 저 만의 노하우라고 할 수는 없고, 또 각각의 사용자 환경에 따라 달라질 수도 있는 내용도 있지만, Back to the Mac 주인장은 이런 방식으로 맥 저장 공간을 정리하는구나 하며 참고해 주시기 바랍니다.
목록
0. 여유 공간 파악의 실과 허
1. 백업...백업...백업...
2. 등잔 밑고 다시보자
3. 필요없는 파일을 삭제할 때는 용량이 가장 큰 파일부터
4. 사용자 홈 폴더 내 주요 폴더 훑어보기
5. 특정 파일 유형 솎아내기
6. 시스템에 잠자고 있는 임시 메일 첨부파일 삭제
7. 아이튠스 및 아이포토 정리
8. 패러렐즈 (또는 VMware) 가상 컴퓨터 압축
9. 중복 파일 삭제
10. 옵션
0. 여유 공간 파악의 실과 허
저장 공간을 청소하기에 앞서 맥에서 여유 공간을 확인하는 방법을 먼저 언급하지 않을 수 없습니다.
맥의 저장 공간 사용 현황을 파악하는 방법은 크게 두 가지가 있는데, 하나는 메뉴 막대 아이콘에 있는 "이 매킨토시에 관하여" 창을 이용한 방법입니다. "이 매킨토시에 관하여"에서 "저장 공간" 탭을 클릭하면, 디스크 여유 공간과 함께 오디오, 동영상, 사진, 응용 프로그램, 백업, 기타 등 여섯 가지 카테고리로 저장 공간 사용 명세가 그래프 위에 세분되어 표시됩니다. 그런데 여기서 한 가지 짚고 넘어가야 할 부분이 있습니다. ▼
OS X의 시스템 백업 기능인 "타임머신"을 활성화하게 되면 매시간 외장 하드(또는 타임캡슐)에 백업 파일을 저장합니다. 또한, 맥을 외부에 휴대하는 경우를 대비해 맥 내부에도 임시 백업본을 생성해 놨다가 맥을 외장 하드에 다시 연결할 때 이 "임시 백업본"을 외장 하드로 전송해 백업 내역에 공백이 생기는 것을 차단합니다. 이때 "이 매킨토시에 관하여"에 표시되는 "백업" 영역이 바로 이 "임시 백업본"을 지칭하는 것입니다. 애플은 이 백업본을 "타임머신 로컬 스냅샷(Time Machine Local Snapshot)"이라고 부르고 있습니다.
종종 맥 관련 커뮤니티에서 로컬 스냅샷을 생성하지 않도록 하는 "sudo tmutil disablelocal" 터미널 명령어가 용량을 절약하는 팁으로 소개되기도 하는데, 타임머신 로컬 스냅샷은 저장 장치에 여유 공간이 20% 이상 남아 있을 때만 생성되며, 여유 공간이 부족해 지면 시스템이 알아서 해당 파일을 삭제해 나갑니다.(*참조) 즉, "이 매킨토시에 관하여"에서 표시되는 "백업" 용량은 엄밀히 말해 "여유 공간"이나 다를 바 없으며, 사용자가 굳이 건드릴 필요가 없는 영역입니다. 되려 로컬 스냅샷 기능을 없애면, 맥을 휴대하는 동안 생성된 파일이 실수 등으로 삭제되어도 되살릴 길이 없어 타임머신의 유용성을 저해할 수 있습니다.
맥의 여유 공간을 확인할 수 있는 두 번째 방법은 파인더(Finder)에서 command + / 단축키를 눌러 "상태 막대"를 띄우는 것입니다. 파인더는 "이 매킨토시에 관하여" 패널과는 달리 타임머신 로컬 스냅샷 영역을 사용 가능한 용량으로 표시합니다. 어떤 면에서 사용자에게 "여유 공간"을 더 정확하게 안내한다고 할 수 있습니다. ▼
1. 백업… 백업... 백업...
사설이 길었는데, 이제 본격적으로 저장 공간을 정리해 보도록 할까요? 백업의 중요성은 수백 번 수천 번을 강조해도 지나치지 않습니다. 자칫 엉뚱한 파일을 삭제해 낭패를 볼 수 있으니 타임머신이나 여타 백업 솔루션을 이용해 현재 시스템 상태를 잘 백업해 놓으시기 바랍니다. ▼
2. 등잔 밑도 다시 보자
평소 독(Dock)을 가려놓고 쓰거나 휴지통을 잘 비우지 않는 분들은 일단 휴지통부터 비워보시기 바랍니다. 등잔 밑이 어둡다고 가장 기본적이고 뻔한 것을 놓치고 있을 수 있습니다. ▼
3. 필요없는 파일을 삭제할 때는 용량이 가장 큰 파일부터
해변이나 모래사장에서 "깃대 쓰러뜨리기" 놀이 해본 적 있으시죠? 수북이 쌓은 모래에 꽂은 나뭇가지를 쓰러뜨리지 않고 모래를 걷어내는 놀이인데, 저장 공간을 청소하는 것도 깃대 쓰러뜨리기 놀이와 유사한 면이 많습니다. 처음에 처음 양손 수북이 모래를 걷어내듯이, 저장 공간을 청소할 때도 동영상 파일같이 용량이 큰 파일이 가장 먼저 삭제해야 할 대상입니다. 용량이 몇 KB 되지 않는 '잔챙이' 파일-특히 텍스트 파일-을 수백, 수천 개 지우는 것보다 효과도 좋고 시간도 크게 절약되기 때문입니다.
시중에 이런 목적에 주안을 둔 유무료 프로그램이 많이 나와 있는데, 파인더에서도 비교적 용량이 큰 파일을 간단히 솎아낼 수 있는 방법이 있습니다. 파인더 검색 창에 일종의 '와일드카드' 검색어인 "-*"를 입력하신 다음, 검색 영역을 'Mac'으로 지정하고 목록을 크기에 따라 정렬하면 됩니다. (라이브러리 폴더를 제외하고) 시스템 내에 있는 모든 파일이 크기 순서로 주르룩 나열되는데, 이 중 필요 없는 파일을 솎아내 휴지통으로 삭제하시면 됩니다. ▼
저장 공간 사용 현황을 폴더별로 세밀하게 표시하는 프로그램 중에서는 DaisyDisk(9.99불) ▼
또는, Space Gremlin(3.99불) ▼
Disk Inventory X(무료)가 맥 사용자에서 비교적 좋은 반응을 얻고 있습니다. ▼
그밖에 WhatSize(12.99불), GrandPerspective(무료), SupaView(무료), OmniDiskSweeper(무료), DiskWave(무료) 등 거의 같은 기능을 하는 유무료 앱이 많이 나와 있으니 취향에 맞게 골라 시도해 보시면 될 것 같습니다.
이번 단계에서 어느 정도 여유 용량이 확보됐다 싶으면 청소를 적당히 마무리 지어도 되지만, 보다 완벽을 기하기 위해 다음 작업을 추가로 진행하시는 것도 좋습니다.
4. 홈 폴더 내 주요 폴더 훑어보기
파일이 누적되기 쉬운 폴더를 각개공략할 차례입니다. 파인더 사이드바에 등록해 두신 폴더나 자주 접근하시는 폴더를 하나씩 둘러가며 필요없는 파일을 삭제합니다. 그중에서도 "다운로드" 폴더와 "응용 프로그램" 폴더는 특히 빼놓을 수 없는 곳입니다. ▼
응용 프로그램 폴더에서 앱을 삭제할 때는 별도의 언인스톨 프로그램을 사용해 시스템에 잔존할 수 있는 찌꺼기 파일까지 말끔히 같이 삭제하세요. 어떤 언인스톨러가 좋은지는 앞서 블로그에 올린 "맥용 유무료 언인스톨러 10종 장단점 비교기"를 참고해 주시기 바랍니다. ▼
5. 특정 파일 유형 솎아내기
요즘처럼 소프트웨어 업데이트가 잦고, 인터넷 환경이 잘 갖춰져 있는 시대엔 앱 설치 이미지(.dmg) 역시 주요 삭제 대상입니다. 부득이한 경우(제작사가 망할까봐 혹은 새 버전에 버그가 있을까봐 임시로 저장)한 경우가 아니라면 이번 기회에 싹 정리하는 것도 좋을 것 같습니다. ▼
마찬가지로, 한동안 사용할 것 같지 않아 압축해 놨던 파일이 시스템에 너무 오래 잠들어 있지 않은지 살펴보시기 바랍니다. 앞서 세 번째 단계에서 소개한 방법으로 압축 파일을 검색하시되 '최근 사용일'이나 '생성일' 순으로 파일을 정렬해 가장 푹 삭혀둔 압축 파일을 목록 최상단에 표시할 수 있습니다. ▼
6. 시스템에 잠자고 있는 임시 메일 첨부파일 삭제
이메일 메시지와 같이 전송되는 첨부 파일은 사용자가 한 번 열람하면 더는 열람할 필요가 없는 경우가 많은데, 라이브러리 폴더에 고이 잠들어 있는 이런 첨부 파일을 삭제하는 것도 여유 공간을 확보하는 데 있어 아주 효과적인 방법입니다. 또한, 메일 클라이언트의 특정 설정을 변경해 첨부 파일이 차지하는 공간을 원천적으로 절감하는 방법이 있으니 이번에 같이 적용해 보시기 바랍니다. (➥ 시스템 속에 잠자고 있는 이메일 첨부 파일을 삭제해 용량 확보하기)
7. 아이튠스 및 아이포토 정리
아이튠스(iTunes)를 통해 팟캐스트를 이용하신다면 이미 감상을 마친 팟캐스트가 시스템에 잔존해 있지 않은지 확인해 보시는게 좋습니다. HD 화질의 동영상은 에피소드 한 편의 용량이 수백~수기가에 이르기도 합니다. 특히 애플이 배포하는 1080p 키노트 영상의 경우 파일 하나가 5~6GB에 이르기도 합니다. ▼
아이튠스 환경설정의 "장비" 란을 통해 iOS 장비 백업 명세를 볼 수 있습니다. 현재 아이클라우드 백업 기능으로 iOS 기기를 관리하고 계시거나 너무 오래전에 장비 백업이 이뤄진 경우 백업본을 적절히 삭제하는 지혜가 필요합니다 :-) ▼
마지막으로, 아이튠스를 닫으시기 전에 중복된 음악이나 동영상이 보관함에 저장되어 있지 않은지 살펴보세요. option 키를 누른 상태에서 메뉴 막대의 "보기"를 클릭하면 특정 곡이 여러 앨범에 들어 있는 경우(오리지널 앨범 + 컴플레이션 앨범)가 아닌, 같은 용량을 가진(출처가 같은) 미디어 파일을 걸러줍니다. ▼
디지털 이미지의 용량이 몇 메가는 우습게 나가는 요즘 아이포토의 휴지통에 들어 있는 이미지도 결코 무시할 수 없습니다. 생각난 김에 아이포토 휴지통도 비워주세요. ▼
8. 패러렐즈 (또는 VMware) 가상 컴퓨터 압축
패러렐즈나 VMware도 디스크 용량을 많이 차지하는 프로그램 중의 하나입니다. 특히 해당 프로그램에서 가상 컴퓨터를 구동하는데 이용되는 파일이 그런데, 시간이 지날수록 야금야금 용량을 늘려가는 특성이 있습니다. 이 때문에 사용자가 때때로 가상 컴퓨터의 파일 크기를 줄여주는 작업을 해야 합니다. 패러렐즈에서는 압축(Compact)이라는 이름으로, VMware에서는 클린업(Clean Up)이라는 이름으로 관련 기능이 제공되고 있습니다.(이름은 다르지만 사실상 같은 기능입니다. 사용 방법은 각 업체의 지원 문서를 참고해 주세요: Parallels Desktop, VMware Fusion) ▼
* 무.. 무려 5기가!
9. 중복 파일 삭제
시스템에서 중복된 파일을 삭제하는 것도 여유 공간 확보에 매우 효과적인 방법입니다. 다만, 다른 방법과는 달리 사용자가 여러 폴더를 누비며 중복 파일을 일일이 찾아내기란 하늘의 별 따기와 다를 바 없는데, 해당 기능에 특화된 앱을 이용하시면 시간과 노력을 절감할 수 있어 무척 편리합니다. 무료 앱 중에서는 Magican이, 유료 앱 중에서는 Gemini(9.99불, 아래 이미지)나, CleanMyMac(39.95불), Singlemizer(19.99불), Duplicate Files Finder(1.99불), DupeGuru(19.95불) 등이 비교적 인지도가 높은 편입니다. ▼
아이포토 보관함에서 중복 사진을 검색하는 앱도 앞서 블로그를 통해 소개해 드린 적 있으니 참고하세요. (➥ 이 한 쌍의 콤비면 맥에서 중복 사진파일 정리 끝! 폴더와 아이포토(iPhoto) 보관함에서 중복된 이미지를 제거해 주는 프로그램)
10. 옵션?
앞서 소개한 방법으로도 용량 확보가 여의치 않다면, 사용하지 않는 "언어 지원 파일"이나 "시스템 캐시 파일"을 삭제해 용량 확보를 꾀할 수 있습니다. 다만, 위 9가지 방법이 모든 사용자들에게 권장할 만한 방법이었다면, 이번 방법은 아주 다급한 경우가 아니면 될 수 있는 대로 최후의 보루로 삼으시는 것이 좋습니다.
먼저 CCleaner(무료)나 OnyX(무료) 같은 시스템 캐시 클리너 프로그램을 사용하는 방법입니다. 맥을 사용하면서 누적되는 웹 브라우저와 시스템 캐시 파일을 삭제해 여유 공간을 '일시적으로' 확보할 수 있습니다. ▼
* CCleaner
* OnyX
OS X과 웹 브라우저가 생성하는 각종 캐시 파일은 특정 작업에 필요한 데이터를 미리 생성해 놨다가 필요할 때 즉시 투입해 체감 성능을 끌어올리는 목적을 가지고 있습니다. 따라서 캐시 파일을 필요 이상으로 빈번하게 삭제하면 용량은 확보할 수 있을지 모르나 체감 성능이 저하되는 문제가 발생할 수 있습니다. (➥ 관련 글) 시스템에 문제가 생기거나, 아주 급히 여유 공간을 늘려야 하는 경우가 아니라면 이런 프로그램을 너무 자주 이용하지 마시기 바랍니다.
OS X은 별도의 언어 팩을 설치하지 않아도 그 자체만으로도 수 십 여종의 언어를 사용할 수 있습니다. 이는 즉 클링곤어나 암하라어, 키냐르완다어, 구자라트어 등 99.9999%의 한국인이 사용하지 않는 언어 파일이 저장 공간의 한 부분을 차지하고 있는 것입니다. 사용자가 굳이 사용하지 않는 언어 파일을 저장하기 위해 디스크 공간을 내주는 것이 사실 그리 효율적이라고는 할 수 없는데, Monolingual(무료, 위 이미지)라는 유틸리티를 이용해 이런 불필요한 언어를 간단하게 제거할 수 있습니다.
한국어와 영어 등 두 세 국가의 언어를 제외한 나머지 언어를 삭제하면 최대 3기가바이트(GB)의 여유 공간을 확보할 수 있는 등 실로 놀라운 효과를 보여줍니다. 다만, 타임머신이나 시스템 재설치를 통해 시스템을 갈아엎지 않는 이상 한번 삭제한 언어 파일을 되살릴 수 없어 사용에 어느 정도 주의가 필요합니다.
마치며
집안대청소 마치고 산뜻한 마음으로 적기 시작한 글인데, 오랜 시간에 걸쳐 글을 적고 나니 몸과 마음이 마치 심연에 있는 것 마냥 묵직합니다. 집안과 맥 내부 청소도 마쳤겠다.. 이제 몸과 머릿속을정리해야 겠습니다^^ 혹 본문에 소개되지 않은 여러분만의 노하우가 있으면 댓글로 소개해 주세요~
장문의 글 읽으시느라 수고 많으셨습니다. 이상입니다!
참조
• Apple - OS X Mountain Lion: 로컬 스냅샷에 관하여
관련 글
• 맥 유지보수에 지나친 노력과 시간을 쏟아붓고 계시지는 않으십니까?
• 폴더와 아이포토(iPhoto) 보관함에서 중복된 이미지를 제거해 주는 프로그램 2종
• OS X 메뉴 막대에 '다음으로 열기(Open With)' 중복 문제를 해결하는 작업흐름 추가하기