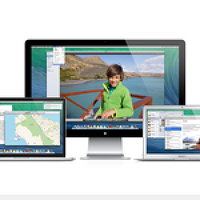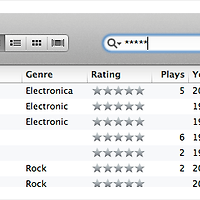마이크로소프트 오피스나 한글 등 윈도우용 문서 편집 프로그램들은 관련 기능의 대부분을 창 상단에 위치한 '도구 상자'를 통해 접근하는 경우가 대부분입니다. 기능의 중요성이나 사용 빈도는 상관없이 일단 비슷한 기능들을 하나의 '도구 막대'에 담고 이를 전부 다 표시하며, 개별 기능 하나만은 감출 수 없고 도구 막대 단위로 표시하거나 감출 수 있습니다.
반면에 OS X 소프트웨어들은 윈도우와는 달리 비교적 사용 빈도가 높은 기능들만 창 상단에 표시하며, 또 이런 기능들은 하나하나 개별적으로 표시하거나 감출 수 있습니다. iWork(Pages, Numbers, Keynote)같은 OS X 대표 문서 편집 프로그램도 어김없이 이런 방식을 사용하고 있습니다.
iWork의 경우 객체 생성 및 서체 관련 기능들이 창 상단에 자리잡고 있는데 이를 이용해 텍스트 상자와 도형, 표, 차트 등의 다양한 객체를 문서에 삽입할 수 있습니다. 그리고 이렇게 생선된 객체의 세부 설정은 속성 창 혹은 인스펙터(Inspector)라 불리는 별도의 창을 통해서 접근하게 됩니다.
윈도우 프로그램들이 주로 사용하는 방식과 iWork 방식은 하나가 다른 하나 보다 더 좋다거나 나쁘다고 할 수는 없고 각각 장단점이 있는 것 같습니다. 처음 문서 편집 프로그램을 접하는 사람들에게는 iWork가 UI와 레이아웃이 더 간단해서 좀더 쉽게 접근할 수 있고 또 어느 수준까지 빠르게 소프트웨어와 친해질 수 있는 반면, 다양한 객체를 한꺼번에 다루거나 문서를 수식하는 부분은 윈도우용 문서 편집 프로그램들이 좀 더 용이한 편입니다.
iWork의 속성 창은 테이블이면 테이블, 도형이면 도형, 화면 전환이면 화면 전환 등 단 하나의 유형만 조절해 줄 수 있기 때문에 종류가 다른 두 개 이상의 객체를 조절해야 하는 경우 사용자가 일일히 탭을 바꿔주어야 합니다. 능율도 떨어지고, 또 필요 이상의 시간이 낭비되는 경향이 있습니다. 이런 경우라면 화면이 좀 번잡해져도 매번 탭을 왔다갔다 할 필요가 없으니 더 편할 것 같지 않으십니까?
iWork의 속성 창도 필요한 경우 하나 열어주는 것이 가능합니다. 예를 들어 Keynote 속성 창의 '빌드 속성' 탭과 '측정기 속성' 탭을 각각 열어 줄 수 있습니다. 방법은 간단하게 Option 키를 누른 상태로 별도로 열고 싶은 탭을 클릭해 주시면 됩니다.
↑ 필요한 경우 이 방법으로 두 개 이상의 속성 창을 띄워 줄 수 있습니다.
↑ 원하신다면 전부 다 띄우는 것도 물론 가능합니다.
↑ 키노트(Keynote) 뿐만 아니라 페이지나 넘버스에서도 모두 속성 창을 하나 이상 열어두실 수 있습니다.