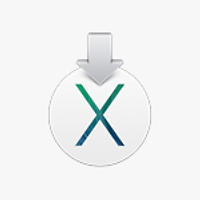"Dock에 있는 Finder 아이콘을 클릭해도 새로운 창이 뜨지 않습니다."
OS X 10.10.3 베타 버전이 나온 이후 애플 커뮤니티에 해당 문제에 관한 문의가 자주 올라오고 있습니다.
정식 버전에서도 이러한 문제가 나타난다는 보고가 없는 것을 보면 최근에 나온 베타 버전에 국한된 문제인 것 같은데, 불편을 겪고 계신 분들을 위해 당장 시도해볼 수 있는 몇 가지 솔루션을 소개해 드립니다.
창이 화면 밖으로 밀려나 있을 때
문제가 발생하는 원인은 크게 두 가지로 압축할 수 있습니다
첫 번째 원인은 파인더 창이 띄워져 있긴 띄워져 있는데, 화면을 벗어난 경우입니다. 현재 열려 있는 응용 프로그램의 조감도를 제공하는 미션 컨트롤을 실행하면 보다 확실히 확인할 수 있는데, 작업 영역에는 창이 있더라도 상단에 있는 화면 축소판에는 창의 흔적을 찾을 수 없습니다. ▼
이때는 일단 데스크톱(바탕화면)을 한번 클릭한 뒤, 메뉴 막대 ▸ 윈도우 ▸ 확대/축소 항목을 선택해 보시기 바랍니다. 화면 밖으로 나간창이 확대되면서 화면 안으로 다시 들어옵니다. ▼
이후, 창을 다시 축소했을 때 화면 밖으로 나가지 않도록 창 크기를 적절히 조절하시기 바랍니다.
파인더 설정값 초기화
문제를 일으킬 수 있는 또 한 가지 원인은 파인더와 관련된 프로퍼티 파일이 손상된 경우입니다.
파인더는 com.apple.finder.plist라는 파일 안에 창의 위치와 각종 설정에 대한 내용을 저장하는데, 드물게 운영체제의 오류나 버그로 인해 해당 파일이 손상될 수 있습니다. 이때는 손상된 plist 파일을 삭제하여 문제를 해결할 수 있습니다. 사용자가 plist 파일을 임의로 삭제하더라도 운영체제가 새로 작성해 주기 때문에 시스템에 큰 영향을 끼치지는 않지만, 그동안 파인더에 적용한 각종 설정도 같이 초기화되므로 다소 번거로울 수 있습니다.
우선 응용 프로그램 ▸ 유틸리티 폴더에 있는 '터미널'을 실행합니다. ▼
터미널에 다음과 같은 명령어를 입력하고 enter 키를 누릅니다. plist 파일을 삭제하는 명령어입니다. 터미널 명령어 사용이 꺼려지는 분은 해당 폴더에 직접 들어가 휴지통으로 파일을 삭제해도 상관 없습니다. ▼
rm ~/Library/Preferences/com.apple.finder.plist
계속해서, option 키를 누른 채로 파인더 아이콘을 클릭한 뒤 컨텍스트 메뉴에서 '재실행' 항목을 선택하면 맥을 재부팅할 필요 없이 파인더만 새로 시작됩니다. ▼
이후 독에 있는 파인더 아이콘을 클릭하여 같은 문제가 재발하는지 확인합니다.
참조
• Apple Support Communities - Finder window will not open
• Back to the Mac Facebook 그룹
관련 글
• PRAM과 SMC의 차이와 초기화(리셋)으로 해결할 수 있는 문제 유형
• OS X 독 막대와 런치패드를 공장초기화 상태로 복원하는 방법
• OS X이 느려지는 10가지 이유와 대처 방법
• OS X 시스템 복구 기능에 대한 이해와 설명