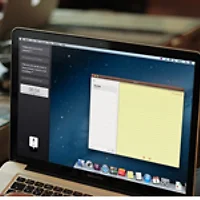맥에서 간단한 마우스 조작이나 키보드 단축키로 다른 앱을 실행하는 런처 프로그램은 이제 "다채롭다"의 수준을 넘어 "차고 넘치는" 수준으로 갖춰져 있습니다. 마우스(또는 트랙패드) 기반의 런처 프로그램들은 그 수를 헤아리기 어려울 정도이며, 키보드 기반의 런처 프로그램의 경우 오랫동안 QuickSilver가 사용자들의 사랑을 받다 2~3년 전부터는 Alfred와 Launchbar로 재편되는 분위기입니다. 그 밖에 FastScripts나 FinderPop 같은 비교적 독특한 기능을 제공하는 런처 프로그램이 그 나름의 영역을 확고히 하고 있습니다. 물론 이런 런처 프로그램에 의지하지 않고 오로지 Dock이나 Spotlight를 적극 활용하는 사용자도 그 수가 적지 않습니다.
이번에 소개해 드리는 Apptivate는 이런 런처 프로그램의 직접적인 경쟁 상대라기 보다(어차피 무료입니다.) 일종의 "양념" 혹은 "보충제"의 개념으로 활용할 수 있는 프로그램입니다.
기존 키보드 런처 프로그램의 한계?
Apptivate는 평범한 앱과 폴더, 이미지, 동영상, 오토메이터 스크립트 등 일단 맥에서 "열 수 있는" 또는 "실행할 수 있는" 모든 것에 사용자가 자유롭게 키보드 단축키를 지정할 수 있는 프로그램입니다. 그런데 그 방식이 조금 독특합니다. (복잡한 설명은 질색이다 하시는 분들은 바로 다음 섹션으로 넘어가시면 되겠습니다.)
대부분의 키보드 기반의 런처 프로그램은 특정 앱이나 폴더를 "키워드"나 "단축키"로 열 수 있는 기능을 기본적으로 제공합니다. 예를 들어 런처 프로그램에서 "1p"만 입력하거나 (사용자가 사전에 지정한) command + option + 1 단축키를 입력하면 "1password"가 실행되는 식입니다. 그런데 전자는 "1p"를 입력하기 위해 마우스에 둔 오른손을 키보드로 다시 가지고 와야 하며(달랑 "1"만 입력하면 "1Keyboard"가 실행될 수 도 있겠죠.), 후자는 어느 순간 "쓸만한" 키보드 단축키가 동이 난다는 문제를 가지고 있습니다. command + c 나 command + s 같은 시스템 단축키를 피해 요리조리 단축키를 지정하다 보면 command + option + shift + control + 1처럼 단축키가 아니라 '장축키'를 써야하는 웃지 못할 해프닝도 일어납니다.
Apptivate의 특기: 핫키 시퀀스
Apptivate는 기존의 키보드 런처 프로그램이 가지는 이런 한계를 "순차적으로 단축키를 입력하는 방법"으로 해결했습니다. (Apptivate 제작사는 이 기능을 "핫키 시퀀스(Hotkey Sequences)"라고 부르고 있습니다.)
앱과 폴더의 숫자 만큼 단축키를 지정하면 어떤 단축키가 어떤 앱에 지정되어 있는지 햇갈리기 쉬울 뿐만 아니라 쓸만한 단축키 조합이 금방 동이 나니 앱, 폴더 등 유사한 아이템을 열기 위해 먼저 "공통 분모"격 단축키를 입력하자는 것이죠.
예를 들어, 앱을 실행하는 공통 단축키에 shift + space 지정하고 사파리를 실행하는 다음 단축키에 s를, 트위터를 실행하는 단축키를 t로 지정할 수 있습니다. ▼
폴더 역시 같은 방법으로 단축키를 지정할 수 있습니다. ▼
이처럼 키보드 단축키 조합이 무궁무진해지니 마우스에 올려둔 오른손을 키보드에 가지고 올 필요 없이 왼손으로만 앱이나 폴더는 여는 것도 가능합니다.
키보드 단축키 지정 방법
Apptivate를 실행하면 메뉴 막대에 전용 아이콘이 등록됩니다. 아이콘을 누른 다음 "Add item..." 버튼을 클릭해 앱이나 폴더, 각종 스크립트 등을 등록할 수 있습니다. 이후 단축키(Hotkeys) 버튼을 해당 아이템을 실행하는 일련의 단축키 조합을 지정할 수 있습니다. ▼
단축키 조합의 깊이(분기점)는 최대 3단계까지 가능합니다. (단축키를 지정할 때는 '영어 입력기'를 활성화 해주세요. 한글 입력기 상태에서는 단축키가 제대로 표시되지 않는 버그가 있습니다.) ▼
환경설정
command 키를 누른 채로 메뉴 막대 아이콘을 클릭해 Apptivate의 환경설정에 들어갈 수 있습니다. 환경설정 창에 많은 옵션이 마련되어 있지 않지만 Apptivate의 몇 가지 핵심적인 기능을 켜거나 끌 수 있습니다. ▼
1. 앱이 이미 실행 중인 상태에서 키보드 단축키를 누르면 앱을 감춰줍니다.
2. 키보드 단축키를 누르고 있는 동안 앱을 화면에 임시로 표시합니다.
3. 시스템 단축키를 무시하고 그 위에 "사용자 단축키"를 덧씌울 수 있습니다.
4. 아이템 개수가 늘어남에 따라 메뉴 막대 창의 크기를 유연하게 키울 수 있습니다.
5. 공통 단축키를 눌렀을 때 그 하위 단축키를 화면에 안내하는 기능의 사용 여부와 표시 속도를 선택할 수 있습니다.
6. 로그인 시 Apptivate를 같이 실행하는 기능입니다.
마치며
키보드 단축키로 앱을 신속하고 간편하게 실행하고 싶으신 분들, 하지만 키보드 단축키가 모자라 불편하셨던 분들, 또 앱이나 폴더를 여는 데 왼손 또는 오른손만 쓰고 싶으신 분들, 그냥 무슨 앱인지 호기심이 발동한 분께 Apptivate를 강력히 추천해 드립니다. Apptivate는 원래 맥 앱스토어에서 2불에 판매되던 유료 앱이었지만, 애플의 앱 샌드박싱 정책 때문에 맥 앱스토어에서 내려진 이후 제작사 홈페이지에서 무료로 배포되고 있습니다 :-)
다운로드
관련 글
• OS X 파인더의 파일 열기, 삭제 단축키를 윈도우처럼 Enter와 Delete 키로 변경시켜주는 PresButan
• 매번 단축키를 잊어먹으신다구요? CheatSheet 라는 무료 프로그램을 사용해 보세요.
• Command + Tab 단축키의 고급 기능 마스터하기
• 특정 메뉴바 항목에 사용자 단축키를 할당하는 방법