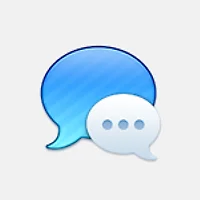OS X 매버릭스에 내장된 사전 앱은 영어 사전뿐만 아니라 우리말 사전도 실려있어 유용성이 이전과는 비교도 할 수 없을 정도로 높아졌습니다. 사전 앱을 별도로 실행하지 않아도 운영체제에 녹아들어 있어 세 손가락 탭으로 간단히 단어를 검색할 수 있습니다. 또 금성 뉴에이스 사전이 그대로 실려있어서인지 어휘도 풍부하고, 인터넷에 접속한 상태가 아니어도 어디에서나 모르는 단어나 개념을 간편하게 찾아볼 수 있습니다.
하지만 단어에 조사가 포함되어 있으면 인식율이 급격히 떨어지는 문제가 있고, 네이버나 다음 등 국내 포털 사이트가 서비스하는 온라인 사전보다 숙어나 활용 예시를 많이 보여주지 않는 등 어느정도의 한계를 가지고 있습니다. 앞으로 애플과 사전 데이터를 공급하는 업체가 이 부분에 대한 고민을 좀 더 해야하지 않을까 생각합니다.
이러한 몇 가지 제한 사항 때문에, 또 어휘의 뜻 뿐만 아니라 풍부한 예시를 같이 볼 수 있어 내장 앱보다 온라인 사전을 선호하는 사용자가 여전히 많습니다. 그리고 맥에서 이런 온라인 사전을 매우 편리하게 사용할 수 있게 해주는 프로그램도 많이 나와 있습니다. 백투더맥에서도 알프레드를 통해 온라인 사전을 조회할 수 있는 몇 가지 워크플로와 메뉴 막대를 통해 단어를 검색할 수 있는 팝업딕 등을 소개해 드린 바 있습니다.
그리고 이제 막 맥에 입문한 초보자라 하더라도 마음만 먹으면 사전 앱을 뚝딱 만들 수 있습니다. 방법도 무척 쉬워 누구든 간편하게 만들 수 있고, 또 방법을 조금 응용하면 다른 용도로 활용하는 것이 가능합니다. 오토메이터를 통해 사전 앱을 뚝딱 만들어 보겠습니다.
오토메이터를 이용해 온라인 사전과 연동하는 응용 프로그램 만들기
1. 응용 프로그램 폴더에 있는 오토메이터(Automator)를 실행합니다. ▼
2. 도큐멘트 유형 선택 화면에서 "응용 프로그램"을 클릭합니다. ▼
3. 검색창에 "URL"이라는 키워드를 넣어 목록에서 "지정된 URL 가져오기"를 찾습니다. 그리고 해당 항목을 화면 오른쪽으로 드래그해 작업흐름에 추가합니다. ▼
사전의 URL 주소는 기호에 따라 네이버 또는 다음의 모바일 페이지에 들어가 웹 브라우저 주소 막대에 표시되는 것을 그대로 입력하시면 됩니다. 일단 편의를 위해 네이버와 다음의 모바일 어학사전 주소를 첨부합니다.
네이버 영어사전 - http://m.endic.naver.com/
다음 어학사전 - http://small.dic.daum.net/
4. 위와 같은 방법으로 "웹 사이트 팝업" 항목을 검색하고 '지정된 URL 가져오기' 밑으로 드래그합니다. ▼
5. 사전을 표시할 팝업 창의 크기를 조절하는 단계입니다. "iPhone"을 선택해 아이폰 화면 크기/비율로 사전을 띄우거나, "사용자화" 항목을 선택해 원하는 가로 세로 크기를 입력합니다. 그리고 출력 난은 "입력 URL"을 선택합니다. ▼
6. 이로써 웹에서 사전 페이지를 불러오고 화면에 표시하기까지의 모든 밑준비가 완료되었습니다. 오토메이터 우측 상단에 있는 "실행" 버튼을 눌러 작업흐름이 잘 작동하는지 확인합니다. ▼
7. 화면에 모바일 사전 페이지가 담긴 팝업 창이 나타납니다. 단어 자동완성, 발음 재생 등 모바일 사전 페이지가 지원하는 기능도 잘 작동합니다. 특히 팝업 창이 무조건 화면 최상위에 위치하기 때문에 다른 응용 프로그램에 가려질 염려가 없어 편리합니다. ▼
8. 마지막으로 command + s 단축키를 눌러 작업흐름을 "응용 프로그램" 폴더에 "응용 프로그램" 방식으로 저장합니다. ▼
아이콘 꾸미기
오토메이터로 제작한 앱은 쇠파이프(?)를 들고 있는 로보트 아이콘이 자동으로 적용됩니다. 사전 앱 답게 아이콘도 사전 모양으로 바꿔봅시다.
1. 인터넷을 검색하면 사전 아이콘으로 쓸만한 이미지 파일이 쉽게 검색할 수 있습니다. 혹은 네이버나 다음의 모바일 페이지에 있는 아이콘을 그대로 사용하셔도 좋습니다. 이중 몇 가지 깔끔해 보이는 아이콘을 추려봤습니다. 링크를 클릭해 내려받으세요. ▼
2. 응용 프로그램 폴더에 저장한 사전 앱을 보조 클릭한 다음 "정보 가져오기"를 클릭합니다. ▼
3. 정보 창이 열리면, 내려받은 아이콘 파일을 앱 이름 왼쪽에 있는 아이콘 영역으로 드래그합니다. ▼
완료!
이제 인터넷만 연결되어 있다면 "여러분이 직접 만든 사전 앱"을 통해 단어와 숙어를 검색할 수 있습니다. 같은 방법으로 사전 뿐만 아니라 다른 웹 사이트의 모바일 페이지를 띄우는 간단한 앱도 제작할 수 있습니다. 팝업 창을 끄고 싶을 때는 창 아래 있는 취소/승인 버튼 중 하나를 클릭하거나 ESC 키를 눌러주면 됩니다. ▼
업데이트
포스팅 후 CalamityHong님이 약간 다른 방식으로 작동하는 팝업 사전을 트위터를 통해 알려주셨습니다. 팝업 사전을 띄운 후 일일히 단어를 입력할 필요없이, 콘텍스트 메뉴를 이용해 단어를 검색할 수 있는 방법입니다. (위 이미지 참조) 즉, 응용 프로그램이 아니라 서비스 형태로 작동하는 팝업 사전이라고 할 수 있습니다. 자세한 방법은 링크에서 확인하실 수 있습니다.
부록
• '텍스트 선택방식'으로 작동하는 개량된 팝업 사전
관련 글
• OS X 파인더의 '정보 가져오기', '속성 보기' 기능을 최대한 활용해 봅시다!
• 맥을 알람시계로 활용해 보자! 원하는 시간에 모닝콜 음악을 듣는 방법
• 어떤 앱에서도 불러낼 수 있는 "단어와 문자 카운터"를 OS X에 추가하자!
• 아이포토, 애퍼처에 저장한 사진을 신속하게 활용할 수 있는 '아이포토 미니' 앱을 만들어보자!