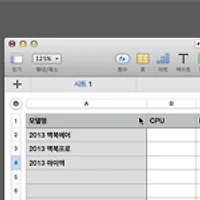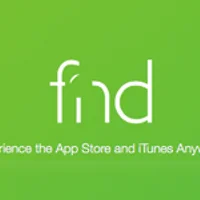이번 글은 오토메이터 응용 시리즈 열 번째 편 <각각 파일명으로 압축하는 작업흐름을 만들어 보자!> 입니다. 이름만 봐서는 무슨 기능을 하는 작업흐름인지 감이 잘 오지 않으신다구요?
OS X에서 복수의 파일을 한꺼번에 압축하면 모든 파일이 '아카이브'라는 단 하나의 압축 파일로 저장됩니다. ▼
하지만 때때로 파일을 개별적으로 압축할 필요가 있는데, 아쉽게도 OS X에 내장된 압축 유틸리티로는 지원하지 않는 기능입니다. ▼
이때는 터미널 명령어나 Keka 같은 서드파티 압축 프로그램을 사용해도 되지만, 오토메이터로도 똑같은 기능을 하는 작업흐름을 생성하고 서비스 목록을 통해 불러올 수 있습니다. 즉, 지금 쓰시는 압축 프로그램은 그대로 사용하돼 이 작업흐름만 추가되는 형태입니다. ▼
바로 이 서비스 항목을 만드는 방법을 살펴보도록 하겠습니다.
Automator로 서비스 생성하기
1. 서비스 항목을 제작하기 위해 응용 프로그램 폴더에 있는 Automator를 실행합니다. ▼
2. 새로운 도큐멘트 유형 선택 화면에서 '서비스'를 클릭합니다. ▼
3. Automator 메인 윈도우 왼쪽 상단에 있는 검색 필드에 apple 키워드를 입력하면 "AppleScript 실행" 동작이 걸러집니다. 이 동작을 창 우측 영역으로 드래그해 작업흐름에 추가합니다. ▼
4. 서비스가 받는 선택 항목과 선택 항목 위치에 "파일 또는 폴더"와 "Finder"를 지정하세요. ▼
5. 계속해서, AppleScript 실행 항목 입력난에 다음 소스코드를 입력합니다. 링크에서 텍스트를 복사해 오토메이터에 그대로 붙여넣으시면 됩니다. 이때 붙여넣는 코드는 on run {input, parameters} 부터 end run 까지입니다. ▼
6. 코드 입력을 마쳤으면, 메뉴 > 파일에서 "저장" 또는 command + s 단축키를 입력해 적당한 이름을 붙여줍니다. ▼
이것으로 서비스 사용을 위한 밑준비가 모두 완료되었으며, 파일 선택 후 보조 클릭 시 나타나는 콘텍스트 메뉴를 통해 실행할 수 있습니다. ▼
사용상 한 가지 유념해야 할 부분은 파일이 없는 폴더는 압축 대상에서 열외된다는 점입니다. 텅 빈 폴더를 해당 서비스로 압축하려고 하면 "압축 작업 중 오류가 발생했다"는 경고 메시지가 나타납니다. 이점을 제외하면 파일이나 폴더를 압축하는데 아무런 제약이 없습니다. ▼
이 작업흐름을 서비스 메뉴가 아닌 '드롭존' 방식의 응용 프로그램으로 만들고 싶은 분들은 "다음으로 변환...." 메뉴를 이용해 응용 프로그램으로 전환할 수 있습니다. 여기에 이전에 소개해 드렸던 팁을 참고해 적당한 아이콘을 씌우면 꽤나 그럴듯한 응용 프로그램이 뚝딱 만들어집니다. ▼
참조
• Workflow - zips the selected files as individual archives.
관련 글
• OS X의 오토메이터를 이용해 "모든 응용 프로그램 종료" 앱을 만들어 보자
• OS X의 오토메이터를 이용해 파일명 일괄 변경앱을 만들어 보자
• 어떤 앱에서도 불러낼 수 있는 "단어와 문자 카운터"를 OS X에 추가하자
• OS X의 오토메이터를 이용해 네이버 사전, 다음 사전 앱을 뚝딱 만들어 보세요!