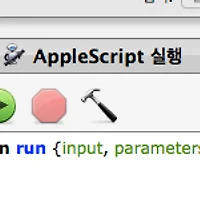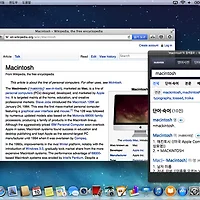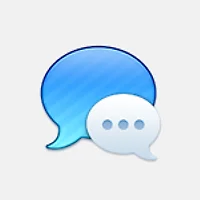OS X에 내장된 오토메이터 이용해 맥 사용자는 복잡하거나 반복적인 작업을 손쉽고 일관되게 실행할 수 있습니다. 특히 신속하게 대량의 파일을 처리할 수 있는 다양한 액션이 오토메이터에 내장되어 있어 다양한 용도로 활용할 수 있습니다.
앞서 여러차례 예시를 들어가며 오토메이터를 활용하는 방법에 대해 포스팅한적이 있는데, 이번에는 파일명을 일괄적으로 변경, 정리할 수 있는 작업흐름을 소개해 드리겠습니다. 아무래도 Better Rename, Name Changer, Name Mangler 같은 전용 프로그램보다 기능이 제한적이지만, 오토메이터에 대해 더 잘 알고 싶은 분들, 파일명 변경 작업을 드물게 하는 분들이 참고하시기에 좋은 자료라고 판단됩니다.
취향에 맞게 여러 방법을 써보실 수 있도록 한 가지가 아닌 세 가지 방법을 종합적으로 소개해 드립니다. *세 가지 방법 모두 비슷한 방식으로 작동하기 때문에 설명이 여러번 중복되는 점 미리 양해바랍니다.
1. 파일을 불러올 수 있는 오토메이터 작업흐름
파일명을 바꿀 대상을 불러올 있는 '대화상자'를 탑재한 작업흐름입니다. ➥ 바로가기
2. 파일을 떨굴 수 있는 오토메이터 작업흐름
드래그 & 드롭 방식으로 파일명을 일괄 변경할 수 있는 작업흐름입니다. 요즘 맥 앱스토어 등에서 매우 쉽게 볼 수 있는 유형입니다. ➥ 바로가기
3. 서비스 메뉴를 통해 이용할 수 있는 오토메이터 작업흐름
앞의 두 유형이 일종의 "응용 프로그럄"인데 비해 이 방법은 마우스 보조클릭시 나타나는 콘텍스트 메뉴를 통해 사용할 수 있는 방법입니다. ➥ 바로가기
추가 팁 - 아이콘 꾸미기
위 방법으로 만든 프로그램에 깔끔한 아이콘을 입혀봅시다. ➥ 바로가기
유형 1. 파일을 불러올 수 있는 오토메이터 작업흐름 만들기
1. 응용 프로그램 폴더에 있는 오토메이터(Automator)를 실행합니다. ▼
2. 도큐멘트 유형 선택 화면에서 "응용 프로그램"을 클릭합니다. ▼
3. 검색창에 "Finder 항목"이라는 키워드를 넣습니다. 바로 아래 검색결과가 나타나는데 "지정된 Finder 항목 가져오기"를 오른쪽 작업영역으로 드래그해 동작을 추가합니다. 여기에 한가지 트릭이 숨겨져 있습니다. 해당 동작 아래 있는 옵션 버튼을 누른 후 "작업흐름이 실행되면 이 동작 보기"를 체크하면, 이름을 바꿀 파일을 사용자가 직접 선택할 수 있는 대화상자를 화면에 띄울 수 있습니다. ▼
4. 위와 같은 방법으로 "Finder 항목 정렬" 동작을 작업흐름 아래 추가합니다. 이름, 크기, 생성일, 수정일 등 어떤 순서로 파일명을 바꿀 지 선택할 수 있는 동작입니다. 이 설정을 구성하지 않고 무작위로 파일명을 변경하면 아무래도 원하는 파일을 찾기 어려워지겠죠. ▼
5. 가장 중요한 동작을 추가할 차례입니다. "Finder 항목 이름 변경"을 찾아 작업흐름에 추가합니다. ▼
6. 화면에 경고 메시지가 나타나는데 파일명을 일괄 변경할 때 원본을 유지할 필요가 없다면, 파일은 그대로 놔두고 이름만 바꾸고 싶다면 "추가하지 않음" 버튼을 클릭합니다. ▼
7. "Finder 항목 이름 변경" 동작의 세부 설정을 통해 어떤 규칙으로 파일 이름을 바꿀지 선택할 수 있습니다.
파일 이름은 유지한채 파일을 생성한 날짜만 추가할 수도 있고, 아니면 기존의 파일 이름을 통째로 제거하고 일련의 숫자 등으로 대체할 수 있습니다. 일단 예제에서는 "연속 만들기"를 선택하도록 하겠습니다. ▼
8. 기존 항목 이름을 덮어씌우도록 "새로운 이름"을 체크하고 원하는 텍스트를 입력합니다. 텍스트 뒤에 붙을 번호의 자리수도 미리 정하시면 편합니다. 그리고 앞서와 마찬가지로 옵션 버튼을 누른 후 "작업흐름이 실행되면 이 동작 보기"를 체크해 나중에 설정을 변경할 수 있는 여지를 남겨둘 수 있습니다. ▼
9. 마지막으로 command + s 단축키를 눌러 작업흐름을 "응용 프로그램" 폴더에 "응용 프로그램" 방식으로 저장합니다. ▼
10. 이제 여러분이 손수 만든 앱을 실행해 이름을 바꿀 파일을 불러오시기 바랍니다. ▼
유형 2. 파일을 떨굴 수 있는 드래그 & 드롭 형 작업흐름 만들기
두 번째 유형은 첫 번째와 동일한 방식으로 작동하지만, 파일을 불러오는 부분에서 큰 차이가 있습니다. 이름을 바꿀 대상을 "드래그 & 드롭" 방식으로 불러올 수 있는 프로그램입니다.
1. 응용 프로그램 폴더에 있는 오토메이터(Automator)를 실행한 다음, 도큐멘트 유형 선택화면에서 "응용 프로그램"을 선택합니다. ▼
2. 첫 번째 유형과는 달리 "파일열기 대화상자"를 띄울 필요가 없기 때문에 구조가 더 단순합니다. 검색창에 "Finder 항목"을 넣어 "Finder 항목 정렬" 동작을 찾은 후 작업흐름에 추가합니다. 이름, 크기, 생성일, 수정일 등 어떤 순서로 파일명을 바꿀 지 선택할 수 있는 동작입니다. ▼
3. 실제로 파일 이름을 변경하는 동작인 "Finder 항목 이름 변경"을 작업흐름에 추가합니다. ▼
4. 화면에 경고 메시지가 나타나는데 파일명을 일괄 변경할 때 원본을 유지할 필요가 없다면, 파일은 그대로 놔두고 이름만 바꾸고 싶다면 "추가하지 않음" 버튼을 클릭합니다. 예시에서는 "추가하지 않음"을 선택하겠습니다. ▼
5. "Finder 항목 이름 변경" 동작을 세부적으로 구성해 어떤 규칙으로 파일 이름을 바꿀지 선택할 수 있습니다.
파일 이름은 유지한채 파일을 생성한 날짜만 추가할 수도 있고, 아니면 기존의 파일 이름을 통째로 제거하고 일련의 숫자 등으로 대체할 수 있습니다. 취향에 따라, 또 목적에 따라 가장 적당한 항목을 선택하시기 바랍니다. 일단 예제에서는 "연속 만들기"를 선택하도록 하겠습니다. ▼
6. 마지막으로 command + s 단축키를 눌러 작업흐름을 "응용 프로그램" 폴더에 "응용 프로그램" 방식으로 저장합니다. ▼
7. 파일을 방금 만든 뜨끈뜨끈한 응용 프로그램에 끌어넣어 정상적으로 작동하는지 확인합니다. ▼
8. Finder 항목 이름 변경 대화상자가 나타나면 정상적으로 작동하는 것입니다. ▼
유형 3. 서비스 메뉴를 통해 이용할 수 있는 오토메이터 작업흐름 만들기
"응용 프로그램" 유형이 조금 거추장스러운 분들은 파인더에서 파일 이름을 바로 변경할 수 있는 서비스를 만드실 것을 권해드립니다.
1. 응용 프로그램 폴더에 있는 오토메이터(Automator)를 실행한 다음, 도큐멘트 유형 선택화면에서 "서비스"를 선택합니다. ▼
2. 검색창에 "Finder 항목"을 넣어 "Finder 항목 정렬" 동작을 찾은 후 작업흐름에 추가합니다. ▼
3. 파일명을 수정할 파일을 이름, 크기, 생성일, 수정일 등 어떤 순서대로 처리할지 선택할 수 있습니다. ▼
4. 가장 핵심적인 동작, "Finder 항목 이름 변경"을 찾아 작업흐름 끝에 등록합니다. ▼
5. 화면에 경고 메시지가 나타나는데 파일명을 일괄 변경할 때 원본을 유지할 필요가 없다면, 파일은 그대로 놔두고 이름만 바꾸고 싶다면 "추가하지 않음" 버튼을 클릭합니다. 예시에서는 "추가하지 않음"을 선택하겠습니다. ▼
5. "Finder 항목 이름 변경" 동작의 세부 설정을 통해 어떤 규칙으로 파일 이름을 바꿀지 선택할 수 있습니다. 파일 이름은 유지한채 파일을 생성한 날짜만 추가할 수도 있고, 아니면 기존의 파일 이름을 통째로 제거하고 일련의 숫자 등으로 대체할 수 있습니다. 일단 예제에서는 "연속 만들기"를 선택하도록 하겠습니다. ▼
기존 항목 이름을 덮어씌우도록 "새로운 이름"을 체크하고 원하는 텍스트를 입력합니다. 텍스트 뒤에 붙을 번호의 자리수도 미리 정하시면 편합니다. 그리고 앞서와 마찬가지로 옵션 버튼을 누른 후 "작업흐름이 실행되면 이 동작 보기"를 체크해 나중에 설정을 변경할 수 있는 여지를 남겨둘 수 있습니다.
6. command + s 단축키를 누른 다음 원하는 이름으로 작업흐름을 저장하세요. ▼
7. 마우스 보조클릭시 나타는 콘텍스트 메뉴를 통해 파일명 일괄 변경 작업을 수행할 수 있습니다. ▼
한 가지 더 - 아이콘 꾸미기
오토메이터로 제작한 앱은 쇠파이프(?)를 들고 있는 로보트 아이콘이 자동으로 적용됩니다. 여러가지 방법을 이용해 아이콘 모양을 원하는 디자인으로 바꿀 수 있는데, 위의 방법만든 응용 프로그램에 개인적으로 마음에 드는 아이콘을 씌워 링크에 올려두었으니 필요한 분들은 내려받으시기 바랍니다 ▼
관련 글
• OS X의 오토메이터를 이용해 네이버 사전, 다음 사전 앱을 뚝딱 만들어 보세요!
• 파인더의 '정보 가져오기', '속성 보기' 기능을 이용해 아이콘을 수정하는 방법
• 맥을 알람시계로 활용해 보자! 원하는 시간에 모닝콜 음악을 듣는 방법
• 어떤 앱에서도 불러낼 수 있는 "단어와 문자 카운터"를 OS X에 추가하자!
• 아이포토, 애퍼처에 저장한 사진을 신속하게 활용할 수 있는 '아이포토 미니' 앱을 만들어보자!