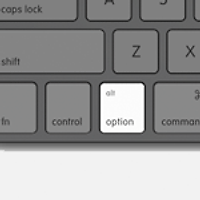예전에 <누구도 열어볼 수 없는 나만의 비밀 저장소 만들기>라는 제목으로 맥에서 은밀한 폴더나 파일을 숨기는 방법을 알려드린 적이 있습니다.
암호화된 디스크 이미지를 만든 후 그 안에 폴더나 파일을 옮겨 안전하게 보관하는 방법이었죠. 맥에서 파일을 숨기는 가장 강력하고 확실한 방법이라는 것은 여전히 유효하지만, 디스크 마운트와 암호 입력 단계를 거쳐야 해 사용이 번거롭고, 디스크 이미지 크기를 수정하기 어렵다는 단점을 지니고 있습니다.
맥 앱스토어를 둘러보면 'Hider' 같이 이런 용도로 특화된 프로그램을 많이 찾을 수 있는데, 다들 꽤나 고가에 형성되어 있는데다 폴더를 숨기고 다시 표시하기 위해 번거로운 과정을 요구한다는 것은 매한가지입니다.
이에 맥에서 조금 더 쉽고 간편하게 파일을 숨길 수 있는 꼼수 한 가지를 소개해 드립니다. 외부인이 폴더를 쉽게 발견하지 못하도록 의도적으로 해당 폴더를 응용 프로그램으로 위장하는 방법입니다.
폴더를 응용 프로그램으로 위장하기
1. 민감한(?) 파일이 들어 있는 폴더로 이동한 뒤 command + i 키를 눌러 정보 창을 띄웁니다. 정보 창 가운데 있는 '이름 및 확장자' 필드를 통해 폴더 이름에 .app 확장자를 달아줍니다. ▼
2. "이 폴더가 파일로 보일 수도 있습니다."라는 경고 문구가 나타납니다. 우리가 원하는 바입니다. 계속 해서 '추가' 버튼을 눌러 이름 변경을 승인하세요. ▼
3. 이제 외부인에게 이 폴더는 아무리 클릭해도 작동하지 않는 응용 프로그램일뿐입니다. ▼
4. 아울러 맥을 조금 만질 줄 아는 사람이 파인더 검색 필드나 스팟라이트로 동영상을 검색해 봐도 아무런 '성과'를 올리지 못합니다. ▼
5. 그럼 정작 본인은 이 폴더를 어떻게 사용하냐구요? 보조클릭 후 '패키지 내용 보기'를 선택하면...▼
6. 폴더 안에 있는 콘텐츠를 아무 문제 없이 자유롭게 이용할 수 있습니다. 당연히 다른 폴더에서 파일을 가져오거나 외부로 옮기는 것도 가능합니다. ▼
7. 여기까지만 해줘도 충분하지만 위장의 묘미는 역시 '디테일' 아니겠습니까? '진짜' 응용 프로그램의 정보 창에서 아이콘을 복사한 뒤, 이 '가짜' 응용 프로그램의 정보 창에 붙여줍니다. ▼
8. 이제 더할 나위 없이 완벽해 보입니다. ▼
이제 남은 일은 이렇게 만든 나만의 비밀 창고를 들락날락하는 것뿐입니다! 방문도 꼭 걸어잠그시구요.
꼼수는 꼼수일 뿐
편리함과 보안성은 반비례 관계에 있다는 점에서 이 방법은 어디까지나 꼼수에 불과합니다.
맥을 잘 다루지 못하는 사람들에게 충분히 먹힐지 몰라도, 터미널 명령어 또는 저레벨(Low Level) 방식의 파일 검색기를 사용할 줄 아는 고급 사용자에게는 큰 효과를 보기 어렵기 때문입니다. 그러니 정체가 들켜도 덜 중요한(이라고 쓰고 덜 민망한이라고 읽는) 파일을 숨길 때만 한정적으로 사용하시고, 외부인으로부터 철저히 숨겨야 하는 파일을 보관할 때는 앞서 알려드린 '암호화된 디스크 이미지'를 활용하시기 바랍니다.
관련 글
• 맥에 누구도 열어볼 수 없는 나만의 비밀 저장소 만들기
• 맥용 프로그램과 OS X 시스템 내장 아이콘을 추출하는 3가지 방법
• OS X에서 시스템 파일을 찾는 방법
• OS X 독 막대에 응용 프로그램 영역에 폴더나 파일을 올려놓는 꼼수