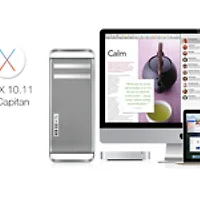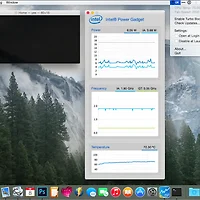이따금 폴더 안에 있는 파일을 한꺼번에 선택해야 할 때가 있습니다.
이때는 폴더의 공백을 클릭한 뒤 파일 전체가 선택될 때까지 마우스를 드래그 하거나, 아니면 간단히 command + A 키만 눌러주면 전체파일이 선택됩니다. shift 키나 command 키를 누른 채로 파일을 클릭하는 방법도 널리 사용되고 있죠.
이처럼 전체 파일을 선택하는 과정은 쉽고 간단하지만, 선택을 일괄 해제하는 과정은 조금 번거로울 때가 있습니다. 예를 들어, 파일 밑에 여백이 남아 있으면 여백을 클릭하여 전체파일 선택을 즉시 취소할 수 있습니다. ▼
* GIF 애니메이션
하지만 파일을 '목록 보기'로 펼쳐놓았을 때 아무런 여백이 없는 경우가 있죠. 이때는 일부러 여백을 만들기 위해 파인더 창의 크기를 늘여주거나 command 키를 누른 채 파일을 하나하나 다시 눌러주고는 합니다. ▼
* GIF 애니메이션
위와 같이 여백을 클릭하거나 command 키를 사용하는 방법 외에도 파일 선택을 일괄 취소하는 방법이 있습니다.
손이 마우스에 있느냐, 아니면 키보드에 있느냐에 따라 세 가지 방법을 사용할 수 있는데요. 사소한 팁이지만 한번 익혀두면 두고두고 쓸 수 있으니 이번 기회에 꼭 알고 넘어가셨으면 합니다.
1. 키보드에 손이 올려져 있다면...
* GIF 애니메이션
전체 파일을 선택하는 단축키가 있다면, 반대로 전체 파일의 선택을 취소하는 단축키도 있겠죠? 외우기도 쉽습니다. command + A 키에 option 키만 추가해 주면 됩니다. command + option + A키를 누르는 즉시 파일 선택이 일괄 취소됩니다.
2. 마우스에 손이 올려져 있다면...
* GIF 애니메이션
마우스에 손이 올려져 있을 때는 두 가지 방법을 쓸 수 있습니다. 하나는 말 그대로 '아무 파일'이나 클릭하는 것입니다. 하지만 이 방법은 최소한 파일 하나는 선택해야 한다는 단서가 붙죠. 다른 방법은 파인더 좌측 상단에 달린 폴더 이동 단추를 사용하는 방법입니다. 두 버튼을 차례대로 따닥 눌러주면 폴더 이동이 이뤄지면서 전체 파일 선택이 해제됩니다. 이전에 다른 폴더를 방문한 적이 있어야 한다는 조건이 붙지만, 공백을 만들기 위해 파인더 창을 확장하는 것보다 속도면에서 유리합니다.
자. 이제 상황에 따라 위 세 가지 방법을 적절히 섞어 사용하면 파일 일괄 선택/해제가 좀 더 수월해지겠죠?
관련 글
• 파인더에서 파일 선택 영역을 반전 시키는 방법
• OS X 파인더에서 폴더나 파일 여러 개의 용량 합계는 어떻게 확인할 수 있을까?
• 파일 정렬 순서와 상관없이 파일을 이름 순으로 선택하는 방법
• 파인더를 보다 편리하고 유용하게 사용할 수 있는 10가지 팁