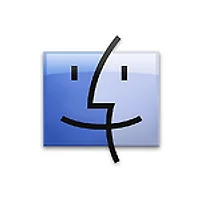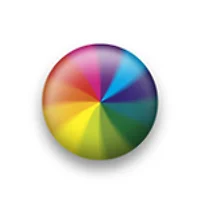들어가며
본격적으로 팁을 소개해 드리기에 앞서 일단 기본적인 사항부터 정리해 보겠습니다. 먼저 파인더(Finder)내에서는 다수의 파일들을 가지각색의 기준으로 정렬할 수 있습니다.
아래 이미지에서 빨간색 사각형으로 강조한 컬럼을 누르면 파일을 이름 순으로 정렬할 수도 있고, 수정일 순으로도 정렬할 수 있으며, 또 크기 순으로도 정렬할 수 있습니다. 또 해당 컬럼을 누를 때 마다 파일이 오름차순과 내림차순으로 번갈아 정렬됩니다. 이 부분은 이미 많은 분들이 일상적으로 사용하고 계시리라 생가합니다.
(위 이미지) 수정일 순으로 정렬
(위 이미지) 크기 순으로 정렬
또 파일의 이름이나 수정일, 크기 외에도 생성일이나 추가일, 최근 사용일 등의 정보를 파인더 내에 표시해 줄 수 있습니다.
예를 들어 아래 이미지와 같이 마우스 우클릭으로 컬럼에 '최근 사용일' 항목을 추가해 줄 수 있는데 이를 통해 파일이 최근 언제 마지막으로 열렸는지를 확인할 수 있습니다.
본격적인 팁 소개! 탭(Tab)과 쉬프트 탭(Shift + Tab) 활용
이처럼 파인더에서는 파일을 정렬할 수 있는 다양한 방법들이 존재합니다. 이때 파일이 어떤 순서로 정렬되어 있는지 상관없이 항상 이름순(혹은 알파벳순)으로 선택할 수 있는 방법을 소개해 드리려고 합니다.
아래 폴더에는 1A, 1B, 1C로 시작해 CA, CB, CC로 끝나는 총 15개의 파일이 들어있고 이름 순서대로 깔끔하게 정렬되어 있습니다.
하지만 항상 폴더를 이름 순으로 정렬하지는 않을 것입니다. 아래와 같이 특정 파일을 선택한 후 키보드의 탭(Tab) 키를 누르면 파일이 수정일 순으로 정렬되어 있더라도 이름 순서대로 파일이 선택됩니다.
예를 들어, BB라는 이름의 파일을 선택한 후 탭 키를 누르면 바로 아래 있는 1C나 위에 있는 2C가 선택되는 것이 아니라 이름 순서상 BB 다음에 해당하는 BC가 선택됩니다. 탭 키를 누를 때 마다 해당 파일의 다음 순서에 있는 파일이 순차적으로 선택됩니다. BB → BC → CA → CB ...
또 쉬프트(Shift) 키와 탭 키를 누르면 위와는 정반대로 파일 선택이 역순으로 이뤄집니다.
아래는 파일들이 '크기' 순으로 정렬이 되어 있는 상태인데, BC라는 이름의 파일이 선택되어 있는 상태에서 Shift + Tab 키를 한 번 누를 때 마다 알파벳상 그 이전의 파일이 선택됩니다. BC → BB → BA → AC → AB ...
기능 설명을 가능한 쉽게 하기 위해서 위 예제 이미지들은 파일들의 이름이 최대한 단순화되어 있는데 일반적인 폴더 모습은 아래 이미지에 더 가까울 것 같습니다 :-)
r1.jpg에 이어 분명히 r2.jpg를 저장한 기억이 나는데 폴더 정렬이 이름 순으로 되어 있지 않아 r2.jpg가 보이지 않는다... 이럴 때는 굳이 번거롭게 폴더 정렬을 이름 순으로 해주실 필요 없이 탭(Tab) 키만 한 번 눌러 주시면 되겠습니다.
One More Thing
파인더에서 ` (esc키 밑에 있는 역액센트 키)를 누르면 해당 폴더에서 가장 이름 순서가 빠른 파일(숫자 → 알파벳 → 한글순으로)로 바로 점프 합니다 :-)
지난 파인더 관련 팁
- 파인더(Finder)의 비좁은 경로 막대에 파일 경로를 효율적으로 표시하는 방법
- 파인더(Finder)에서 계층 보기를 보다 편리하게 사용하는 5가지 방법
- 터미널(Terminal)에 복잡한 파일 경로를 간편하게 입력하는 방법
- OS X 사용자 라이브러리 폴더에 접근하는 10가지의 다양한 방법
- 파인더(Finder)에서 띄엄띄엄 떨어져 있는 파일들을 빠르고 간편하게 선택하기
- 파인더에서 파일 선택을 반전 시키는 방법
- 파인더(Finder) 사이드바에 휴지통을 추가해 파일 삭제를 편하게 하는 방법
- 파인더(Finder) 사이드바 그룹을 사용자 마음대로 정렬하는 방법과 닥(Dock)에 쉽게 추가하기
- OS X 훑어보기(Quick Look) 기능의 활용성을 높여주는 4가지 팁
- 파인더(Finder)에서 폴더를 열어볼 때 하위 폴더까지 한꺼번에 열어보기
- 파일을 실행하는 동시에 쓸모없어진 파인더(Finder) 창 바로 닫기
- 런치패드에 파인더 등록하기