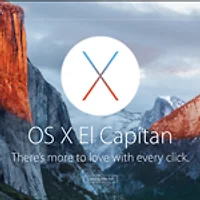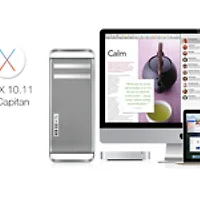업데이트: 10월 1일 OS X 엘 캐피탄 정식판에 맞에 내용 갱신했습니다
OS X 10.11 엘 캐피탄 정식버전으로 USB 설치 디스크를 만드는 방법을 간단히 정리해봤습니다.
디스크를 포맷하지 않고 기존 운영체제를 덮어씌우는 방식. 또는 새로운 파티션을 만들고 그곳에 새 OS X을 설치해 듀얼 부팅을 하고 싶은 분은 굳이 USB 설치 디스크를 만들 필요가 없습니다. 그냥 인터넷에서 내려받은 설치 패키지를 곧바로 실행하면 됩니다. 하지만 만일의 경우를 대비해 백업 설치 디스크를 만들고 싶거나, 이른바 '클린 설치'를 하고 싶은 분께는 USB 설치 디스크가 매우 유용합니다.
OS X 설치 디스크 제작 방법
1. 작업에 앞서 두 가지 준비물이 필요합니다. 8GB 이상의 USB 메모리와 OS X 설치 파일입니다. 맥 앱스토어에서 OS X 설치 파일을 내려 받으면 응용 프로그램 폴더에 저장됩니다. ▼
2 USB 메모리에 새 OS X을 담기 전에 USB 메모리를 깨끗이 포맷해야 합니다.
USB 메모리에 중요한 파일이 저장되어 있지는 않은지 확인한 후 응용 프로그램 ▶︎ 유틸리티 폴더에 있는 '디스크 유틸리티'를 실행하고 사이드바에서 해당 USB 메모리를 선택합니다. 지우기 탭으로 이동 후 포맷 항목은 'Mac OS 확장(저널링)'으로, 이름은 'Untitled'로 설정하고 지우기 버튼을 눌러 포맷을 시작합니다. ▼
3. USB 메모리 포맷이 끝나면 계속해서 응용 프로그램 ▶︎ 유틸리티 폴더에 있는 터미널(Terminal.app)을 실행합니다. ▼
4. 터미널 콘솔에 다음과 같이 명령어를 적고 엔터키를 눌러줍니다. 이제 관리자 암호를 입력하고 5분 정도 기다리면 됩니다. 참고로 USB 메모리와 컴퓨터 성능에 따라 제작 시간이 더 길어질 수 있습니다. ▼
OS X 10.11 El Capitan 정식버전
sudo /Applications/Install\ OS\ X\ El\ Capitan.app/Contents/Resources/createinstallmedia --volume /Volumes/Untitled --applicationpath /Applications/Install\ OS\ X\ El\ Capitan.app --nointeraction
보충 설명 1) 명령어 중간에 있는 Untitled는 앞서 디스크 유틸리티에서 지정한 USB 설치 디스크의 이름입니다. 혹 디스크 유틸리티에서 다른 이름을 지정한 경우 그에 맞게 이름을 수정해야 합니다
보충 설명 2) 만약 화면에 'No such file or directory' 오류 메시지가 뜨면, 아래 명령어로 파일 권한을 수정하고 위 명령어를 다시 입력하세요. 드물게 몇몇 분이 겪는 문제입니다.
sudo chmod u+x /Applications/Install\ OS\ X\ El\ Capitan.app/Contents/Resources/createinstallmedia
5. 모든 작업이 끝났으면 파인더를 열어 USB 설치 디스크가 잘 완성됐는지 확인합니다. ▼
6. 맥에 USB 메모리를 연결하고 option 키를 누른 상태에서 맥을 시작하면 해당 설치 디스크로 맥을 시동할 수 있는 메뉴가 나타납니다. ▼
향후 설치 디스크를 어떻게 활용할 지는 순전히 사용자 몫입니다. 당장 새 OS X을 만나러 가도 좋지만, 그 전에 디스크 안에 있는 데이터를 안전한 곳에 잘 백업해 두는 것 잊지 마세요! 말 그대로 베타 버전은 베타 버전입니다 :-)
관련 글
• OS X 요세미티 USB 설치 디스크를 만드는 방법. '복원 파티션도 생성'
• OS X 요세미티 설치 디스크를 클릭만으로 뚝딱 만들 수 있는 'DiskMaker X'
• OS X 10.11 엘 캐피탄, 베타 테스트 및 정식 버전 출시 일정
• OS X 10.11 엘 캐피탄 시스템 요구사항... 'OS X 요세미티와 동일'