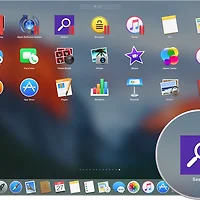OS X 엘 캐피탄에서 어떤 앱을 화면 가득 채우는 '전체 화면' 모드로 전환하는 방법은 크게 세 가지가 있습니다.
창 좌측 상단에 있는 초록색 버튼을 누르는 것과 control + command+ F 단축키를 사용하는 방법, 그리고 창 전체를 화면 위로 밀어 넣은 다음 미션컨트롤의 '스페이스바'에 떨구는 방법입니다.(위 사진) 이 중에서 첫 번째와 세 번째 방법은 두 앱을 나란히 띄우는 '스플릿 뷰'를 발동할 때도 이용되는 등 앞으로 맥 사용자들에게 쓰임새가 많아질 기능입니다.
그런데 세 번째 방법, 창을 화면 위로 밀었을 때 미션컨트롤이 실행되는 기능이 제대로 작동하지 않는다면 미션컨트롤 환경설정이 문제이거나 맥에 설치된 서드파티 응용 프로그램이 범인일 수 있습니다.
시스템 환경설정 확인하기
> 시스템 환경설정을 선택하고 Mission Control 을 클릭합니다. 그리고 '각각의 Spaces가 있는 디스플레이 필요' 상자가 체크되어 있는지 확인하세요. 체크가 꺼져 있으면 상술한 기능이 작동하지 않습니다.
BTT/BST 윈도우 스냅 옵션
국내 맥 유저들이 많이 쓰는 'Better Touch Tool(이하 BTT)' 또는 'Better Snap Tool(BST)'의 윈도우 스냅 기능이 전체 화면 전환에 영향을 끼치는 것일 수 있습니다.
두 앱의 윈도우 스냅 기능은 창을 화면 가장자리로 드래그 했을 때 창의 크기가 저절로 최대화 되거나 화면의 절반을 차지하는 기능입니다. 모니터 왼쪽 구석에 창을 데면 모니터 왼쪽 절반을, 오른쪽으로 가져가면 모니터 오른쪽 절반 만큼 창의 크기가 조절되죠. 또 창을 화면 위로 가져가면 화면을 가득 채워줍니다. ▼
이렇게 같은 동작에 다른 기능이 할당되어 있다보니 혼란이 생기는 것인데요. 두 가지 해결책이 있습니다.
하나는 BTT/BST 환경설정에서 관련 옵션을 끄는 것입니다.
BTT 환경설정 ▶︎ Advanced Settings ▶︎ Windows Snapping Settings로 이동한 뒤 'Top dege: maximize' 상자의 체크를 해제하세요. 화면 측면 스냅핑 기능은 유지하면서 화면상단 스냅 기능만 끌 수 있습니다. ▼
BTT 화면상단 스냅 기능을 그대로 유지하면서 OS X 전체화면 모드도 같이 쓰고 싶다면 BTT 스냅핑 화면이 나타나더라도 무시하고 창을 위로 계속 밀어보세요. 미션컨트롤 화면이 정상적으로 나타나면서 창을 떨구어 넣을 수 있습니다.
또는 첫 단락에 적은 것처럼 OS X이 제공하는 다른 방법을 사용하는 것도 좋습니다. (창 좌측 상단에 있는 초록색 버튼 클릭 또는 control + command+ F 단축키) ▼
관련 글
• OS X 요세미티부터 신호등 녹색 버튼의 역할은 '최적화'가 아니라 '전체 화면' 모드
• OS X 요세미티: 초록색 신호등 버튼의 기능을 '전체화면'에서 '확대/축소'로 변경하는 방법
• OS X 10.11 엘 캐피탄(El Capitan) 새로 바뀐점 총정리