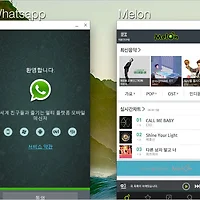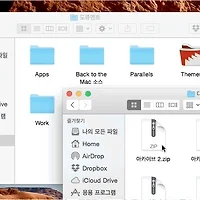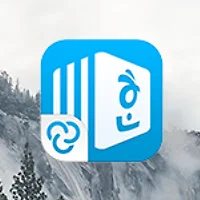Q: OS X 매버릭스를 사용하다가 얼마전 요세미티로 업그레이드하였습니다. 그런데 요세미티부터 '전체 화면' 버튼이 없어지면서, 초록색 신호등 버튼이 윈도우를 전체 화면으로 전환하는 역할을 하더군요. 콘텐츠에 따라 창 크기가 유동적으로 바뀌던 이전 방식이 더 편했는데 어떻게 다시 되돌리는 방법은 없을까요?
A: OS X 자체 기능만으로는 신호등 버튼의 특성을 이전 방식으로 되돌릴 수 없습니다. 시스템 환경설정에 관련 메뉴도 없을 뿐더러, 터미널 명령어도 아직 발견된 것이 없기 때문입니다.
단, 서너 가지의 대안을 통해 이전 방식을 구현해 보는 것은 가능합니다.
1. option 키로 확대/축소하기
초록색 버튼을 그냥 클릭하면 윈도우가 전체 화면으로 전환하는 것은 잘 알고 계실 겁니다. 그런데 초록색 버튼 위에 마우스 포인터를 올려놓고 option 키를 누르면 버튼의 모양이 바뀌는 것을 볼 수 있습니다. 이 상태에서 초록색 버튼을 누르면 윈도우가 별도의 데스크톱에서 전체 화면으로 전환되지 않고, 같은 데스크톱 안에서 확대/축소됩니다.
2. 제목표시줄 더블 클릭으로 확대/축소하기
option 키를 누르는 게 번거롭게 느껴진다면 더 간단한 방법이 있습니다. OS X 요세미티에서 윈도우 최상단의 제목표시줄(도구 막대)을 더블 클릭하면 OS X 매버릭스에서 초록색 버튼을 눌렀을 때처럼 콘텐츠에 맞게 윈도우의 크기가 자동으로 조절됩니다. 또 같은 방법으로 윈도우의 크기를 원래 대로 작게할 수 있습니다.
3. 키보드 단축키로 확대/축소
트랙패드보다 키보드에 손이 더 오래 머무는 분들은 아예 키보드 단축키를 지정해 놓는 것도 좋은 방법입니다.
1. 시스템 환경설정 ▸ 키보드 ▸ 단축키 탭으로 이동합니다.
2. 왼쪽 목록에서 'App 단축키'를 선택한 뒤 '+' 모양의 추가 버튼을 누릅니다.
3. 풀다운 메뉴가 열리면 '모든 응용 프로그램'을 선택하고 메뉴 제목난에 '확대/축소'를 적어줍니다.
4. 키보드 단축키는 원하는 조합을 입력하면 되는데, 개인적으로 Shift + Command + M 키를 추천합니다.
이제 이렇게 생성한 키보드 단축키로 윈도우 크기를 확대 또는 축소할 수 있게 됩니다.
4. 서드파티 유틸리티로 확대/축소하기
BetterTouchTool(이하 'BTT") 같은 서드파티 유틸리티를 이용하면 초록색 버튼의 기능을 완벽히 이전 방식으로 되돌릴 수 있습니다. 무료로 받을 수 있기 때문에 비용도 전혀 들지 않습니다.
1. 우선 링크를 클릭해 BTT 앱을 내려받고 설치합니다
2. BTT를 실행한 뒤 좌측 사이드바에서 'Global' 항목을 선택합니다.
3. 새로운 제스처를 작성하기 위해 하단에 있는 'Configure New Trigger' 버튼을 클릭합니다.
4. Trigger 풀다운 메뉴에서 'Leftclick Green Window Button'을 선택합니다. 초록색 버튼을 왼쪽-클릭으로 눌렀을 때의 특성을 바꾸기 위한 작업입니다. ▼
5. 계속 해서 Predefined Action 풀다운 메뉴에서 'Windows Interaction' 카테고리 안에 있는 'Zoom Window Below Cursor' 항목을 선택합니다. ▼
6. 이후부터 초록색 버튼을 누르면 윈도우가 전체화면으로 전환되지 않고 같은 데스크톱 안에서 확대/축소됩니다.
그런 전체 화면 모드는 어떻게 사용하냐구요? BTT에서 제스처를 하나 더 만들어 주면 됩니다.
7. 제스처를 생성하는 방법은 위와 동일하지만 Trigger를 지정할 때 그 아래 있는 'opt' 상자를 체크합니다. 이어서 Predefined Action 풀다운 메뉴에서 'Enter Fullscreen' 항목을 선택합니다. ▼
즉, 이전과는 정반대로 option 키를 누른 상태에서 초록색 버튼을 클릭하면 윈도우가 확대/축소 되는 것이 아니라 '전체 화면'으로 전환되는 것입니다. 이후 BTT가 실행 중일 때는 초록색 버튼을 클릭하면 윈도우가 확대 또는 축소되고, option 키를 누른 상태에서는 전체화면으로 전환합니다. BTT가 상시 실행 중일 때만 이 기능을 쓸 수 있고, 아이콘 모양이 정반대로 표시되지만 큰 불편함 없이 이용할 수 있습니다.
한 발짝 더 나아가 Moom(9.99달러) 같은 윈도우 크기 조절 유틸리티를 이용하는 것도 충분히 고려해 볼 만합니다. 초록색 버튼을 눌렀을 때 표시되는 팝오버 창이나 키보드 단축키를 통해 윈도우의 크기와 위치를 매우 신속하게 변경할 수 있기 때문입니다. 또 윈도우 레이아웃도 사용자가 자유자재로 커스터마이즈할 수 있어 작업 능률을 한껏 올려줍니다.
관련 글
• OS X 요세미티부터 신호등 녹색 버튼의 역할은 '최적화'가 아니라 '전체 화면' 모드
• 맥용 화면 분할 앱의 대표주자 'Moom'
• 키보드 단축키로 창의 크기를 자유롭게 조절할 수 있는 'Spectacle'
• OS X 창 크기를 조절할 때 사용할 수 있는 3가지 유용한 트릭
• OS X 신호등 버튼에 숨겨진 '점'