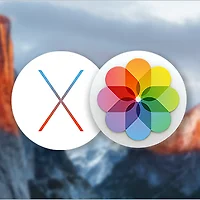윈도PC에서 맥으로 넘어온 분들이 가장 많이 궁금해하는 것 중의 하나는 단연 Page Up/Down/Home/End 키를 어떻게 쓰냐는 것일 겁니다.
맥북이나 애플 키보드의 경우 페이지 단위로 화면을 스크롤하는 Page Up/Down 키가 따로 달려있지 않은데요. 사실 키만 없을 뿐 키보드 좌측 하단에 있는 fn 키와 상하 방향키를 조합하여 똑같은 기능을 사용할 수 있습니다. 윈도우에서 첫페이지와 마지막 페이지로 이동하는 Home 키와 End 키 기능 역시 맥북∙애플 키보드의 fn 키와 좌우 방향키를 같이 누르면 됩니다.
∙ Page Up = fn + ↑
∙ Page Down = fn + ↓
∙ Home = fn + ←
∙ End = fn + →
윈도와는 특성이 조금 다르다? 윈도우처럼 페이지와 커서를 같이 움직이기
인터넷을 조금만 검색해도 쉽게 찾을 수 있는 정보를 이렇게 재차 소개하는 이유는 두 운영체제 간의 차이점을 제대로 짚어주는 자료가 거의 없기 때문입니다.
윈도우에서 문서 작업을 할 때 Page Up/Down 키를 누르면 페이지와 함께 '커서'가 같이 이동합니다. 하지만 OS X에서는 페이지만 이동할 뿐 커서가 따라오지 않습니다. 페이지 스크롤 후 반드시 마우스나 트랙패드로 글자를 입력할 부분을 콕! 클릭하여 커서를 옮겨주어야 하죠. 이 과정을 빼먹고 글자를 바로 입력하거나 좌우 방향키를 누르면 커서의 원래 위치로 이동한다고 페이지가 위아래로 심하게 요동치는 경험을 할 수 있습니다.
애초에 페이지를 스크롤 할 때 마우스를 사용하지 않고 키보드 단축키를 사용하는 이유가 손의 동선을 최소화하기 위해서인데 오히려 불편을 초래할 수 있죠. 반면에 다른 페이지에 있는 내용을 빠르게 훑어보고 다시 원래 위치로 돌아오고 싶을 때는 OS X의 기본 특성이 더 편리할 수 있습니다.
아무튼, OS X도 윈도우처럼 페이지와 커서를 동시에 이동하고자 한다면 단축키 조합을 살짝 달리해주면 됩니다.
Page Up/Down의 경우 fn 키와 방향키 조합에 option 키를 추가하면 되고, Home/End는 command 키와 방향키 조합이 사용됩니다.
∙ 커서가 따라오는 Page Up = fn + option + ↑
∙ 커서가 따라오는 Page Down = fn + option + ↓
∙ 커서가 따라오는 Home = command + ↑
∙ 커서가 따라오는 End = command + ↓
덤 1. Karabiner로 Page Up/Down 특성 변경하기
커서를 이동하기 위해 option 키를 추가로 누르는 것이 번거롭게 느껴진다면 'Karabiner'를 통해 아에 특성을 바꾸는 것도 좋은 생각입니다. Karabiner 설치 후 사전 설정 목록에서 'Use PC Style PageUp/PageDown' 상자를 체크하면, fn 키 + 방향키 조합으로 커서와 페이지를 동시에 이동할 수 있습니다.
덤 2. 웹 브라우저에선 스페이스 키로만 Page Up∙Down 가능
문서를 작업할 때와 다르게 웹 브라우저에선 페이지를 스크롤 하기 위해 굳이 두 손을 사용할 필요가 없습니다. 페이지를 아래로 스크롤 하고 싶을 때는 엄지로 space 키만 콕 눌러주면 되고, 위로 스크롤 하고 싶을 떄는 엄지와 새끼손가락으로 shift + space 키를 눌러주면 됩니다.
참조
• Apple - Apple 키보드에서 Windows 단축키 사용하기
관련 글
• option 키를 빼놓고 OS X 활용을 논하지 마라
• OS X에서 사용할 수 있는 'command 키 잔기술 20가지'
• OS X에서 사용할 수 있는 'Delete 키 잔기술 10가지'
• iOS 9에서 사용할 수 있는 키보드 단축키... 'OS X과 닮은 꼴'