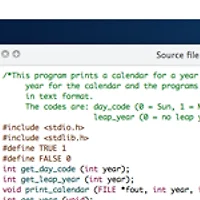들어가며
⌥(option)키를 빼놓고 OS X 활용을 논하지 마라…
Back to the Mac 블로그를 구독해 오셨던 분들이라면 OS X을 활용하는데 있어 Option 키가 얼마나 중요한 역할을 하는지, 또 얼마나 유용한 기능을 사용할 수 있는지 잘 알고계시리라 생각합니다.
그동안 Option 키와 관련된 팁들을 블로그에 소개해 드렸는데, 이번에 애플 팬사이트 컬트오브맥(Cult Of Mac)에 'Option 키 정복하기'라는 제목으로 관련 팁들이 총 망라된 글이 올라와 블로그에 소개하는 시간을 가져봤습니다. 앞서 Back to the Mac에서 올라온 여러 팁과 중복되는 부분도 상당 수 포함되어 있지만 한 눈에 다채로운 Option 키 관련 팁을 볼 수 있다는 점에서 많은 분들에게 유용한 정보가 될 것 같습니다. 또 원글에 포함되진 않았지만 개인적으로 유용하다 생각하는 팁도 몇 가지 더 추가해 넣었으니 참고하시기 바랍니다.
파인더(Finder)에서 Option 키 정복하기
전체 선택 해제하기
특정 폴더에 있는 파일을 전체 선택하는 단축키는 command+A 입니다. 그럼 이렇게 전체 선택된 파일을 다시 선택 해제하는 단축키는 무엇일까요? ▼
command+option+A 단축키로 전체 선택을 해제할 수 있습니다. ▼
검색 막대로 이동하기
특정 파일을 찾기 위해 파인더에서 command+F 단축키를 입력하면 해당 폴더가 닫히면서 파인더가 '찾기' 상태로 변경됩니다. ▼
command+F 단축키 대신 command+option+F 단축키를 입력하면 파인더 상단의 검색 막대로 바로 이동할 수 있습니다. ▼
파인더 목록 보기에서 폴더를 열어볼 때 해당 폴더의 하위 폴더까지 한꺼번에 열어보기
파인더 목록 보기 사용 시 폴더 아이콘의 왼쪽에 있는 조그만 삼각형 버튼을 클릭하면 폴더가 열리면서 그 속의 하위 폴더가 파인더 화면에 나타납니다. ▼
삼각형 버튼 클릭할 때 그냥 클릭하지 말고 option 키와 같이 클릭하면 하위 폴더의 하위 폴더, 그리고 그 하위 폴더가 한꺼번에 열립니다. ▼
휴지통 비우기 시 대화 상자 표시하지 않기
휴지통을 비우는 단축키는 command+shift+delete 입니다. 그런데 이렇게만 입력하면 휴지통을 비울 때 파일을 영구적으로 삭제할지 묻는 대화 상자가 나타나는데요, 앞의 키 조합에 option 키만 더해주면 대화 상자가 표시되는 절차를 건너뛰고 바로 휴지통을 비울 수 있습니다. ▼
파일 복사
파인더에서 파일을 선택한 후 option 키를 누른 상태에서 드래그하면 해당 파일의 복사본이 만들어집니다. * ONE™: option + 드래그 조합은 OS X 전반에 걸쳐 '복사' 기능을 수행하는 경우가 대부분입니다. ▼
최신 OS X에서 가능해진 '파일 잘라내기/붙여넣기'
윈도우가 아주 오래 전부터 파일 잘라내기 → 붙이기 기능이 있었던 반면에 OS X은 아주 최근에 와서야 이와 '유사한' 기능이 도입되었습니다. 차이점이 있다면 윈도우는 파일을 처음부터 잘라내야 하며(ctrl+C와 ctrl+X의 차이), OS X은 복사나 잘라내기와 상관없이 일단 command+C 단축키로 파일을 '지정'한 후, command+V단축키로 '복사'하고, command+option+V로 파일을 새로운 위치로 '이동'시킵니다. ▼
복수의 창을 한꺼번에 축소하기
파인더 창 여러개가 화면을 어지럽히고 있지는 않으십니까? command+option+M 단축키를 입력하면 하나의 응용 프로그램에 속한 복수의 창들이 한꺼번에 닥(Dock)으로 축소됩니다. 또 command+option+W 단축키로 복수의 창을 한꺼번에 닫을 수 있습니다! ▼
파일을 복사하는 장소에 이미 중복된 이름을 가지는 파일이 있을 때
특정 폴더에 A, B라는 이름을 가지는 파일이 있는데 또 A, B 파일을 복사(혹은 이동)하면 양 쪽 파일을 모두 유지할 것인지, 아니면 원래 있던 파일을 삭제할 것인지를 선택하는 대화 상자가 나타납니다. 이때 option 키를 누르면 '모두 유지' 버튼이 '건너뜀' 버튼으로 바껴 A 파일의 처리는 건너뛸 수 있습니다. ▼
실행 중인 응용 프로그램 강제 종료하기
option 키를 누른 상태에서 닥(Dock) 아이콘을 우클릭해 실행 중인 응용 프로그램을 '강제 종료' 할 수 있는 기능을 사용할 수 있습니다. ▼
같은 방법으로 일반적인 방법으로는 재실행(Restart)이 불가능한 파인더도 재실행시킬 수 있습니다. ▼
사용자 라이브러리 폴더로 이동하기
파인더 메뉴 막대의 '이동 메뉴'를 option 키를 누른 상태에서 클릭하면 사용자의 '라이브러리' 폴더가 표시됩니다. 이를 클릭해 주면 라이브러리 폴더로 바로 이동합니다. ▼
메뉴 막대에서 Option 키 정복하기
WiFi 고급 기능 사용하기
메뉴 막대에서 와이파이 모양의 아이콘을 클릭하면 맥 근처의 무선 와이파이 신호를 일목요연하게 표시해 줍니다. (자물쇠 아이콘은 해당 와이파이가 비밀번호로 보호되고 있다는 것을 의미합니다.) ▼
메뉴 막대의 와이파이 아이콘을 클릭할 때 option 키를 같이 눌러주면 현재 맥이 접속 중인 와이파이 네트워크의 세부 정보가 화면에 나타납니다. 802.11b/g/n 무선 신호 유형 및 채널 번호, 보안 모드, 무선 데이터 전송률 등을 확인할 수 있으며, 와이파이 접속이 원활하지 않은 경우 원인을 진단할 수 있는 'Wi-Fi 진단' 기능을 사용할 수 있습니다. ▼
오디오 고급 기능 사용하기
메뉴 막대에 스피커 모양의 아이콘을 클릭하면 맥의 사운드 크기를 조절할 수 있는 슬라이드 막대가 나타납니다. ▼
option 키를 누른 상태에서 스피커 아이콘을 클릭하면 시스템 환경설정 창을 거치지 않고도 '사운드 환경설정...'에 들어갈 수 있습니다. 또한, 맥에 연결된 복수의 스피커/음향 장치 중에 하나를 간편하게 선택할 수 있습니다. ▼
블루투스 추가 정보 보기
메뉴 막대의 블루투스 아이콘을 클릭하면 블루투스를 켜고 끌 수 있는 메뉴와, 맥과 페어링된 기기에 접속 할 수 있는 기능을 사용할 수 있습니다. ▼
메뉴 막대의 블루투스 아이콘을 클릭할 때 option 키를 같이 눌러주면 블루투스 버전 정보 및 맥이 다른 블루투스 장치에 연결될 때 표시되는 이름, 블루투스 주소를 확인할 수 있습니다. 또한, '블루투스 진단 보고서(Bluetooth diagnostics report)'를 데스크탑에 출력할 수 있는 기능도 사용할 수 있습니다. ▼
날 내버려둬!
메뉴 막대 최우 측에 있는 '알림 센터(Notification Center)' 버튼을 option 키를 누른 채로 클릭하면 다음 날까지 알림 메시지(Notification)가 화면 우측에 나타나지 않습니다. ▼
'이 매킨토시에 관하여' 건너뛰기
메뉴 막대의 사과 로고()를 클릭한 후 '이 매킨토시에 관하여(About this Mac)'을 클릭하면 맥에 장착된 CPU 프로세서와 메모리, 그리고 그래픽 카드 정보와 함꼐 맥의 시리얼 번호와 맥에 설치된 OS X의 버전을 확인할 수 있습니다.
'이 매킨토시에 관하여'에 커서를 올려두고 option 키를 누르면 '이 매킨토시에 관하여'를 경유하지 않고도 맥의 하드웨어 정보와 소프트웨어 정보를 디테일하게 볼 수 있는 '시스템 정보' 창을 바로 띄울 수 있습니다. ▼
사파리에서 Option 키 정복하기
현재 활성화된 탭 말고 나머지 탭 닫기
사파리에 너무 많은 탭이 열려있으신가요? 하나하나 닫기 번거로우시다구요? 일반적으로 command+W 단축키를 누르면 현재 활성화되어 있는 탭이 닫히지만, 이 조합에 option 키를 추가해command+option+W 단축키를 입력하면 현재 활성화되어 있는 탭이 아닌 나머지 탭이 일괄적으로 닫힙니다. 해당 기능은 사파리의 파일 메뉴에서도 동일하게 사용할 수 있습니다. ▼
링크된 파일 다운로드
일반적으로 사파리에서 링크를 클릭하면, 당연히 링크된 페이지로 이동합니다. 그리고 command 키를 누른 상태에서 링크를 클릭하면 링크된 페이지가 새로운 탭에서 열립니다. 그런데 option 키를 누른 상태에서 링크를 클릭하면 링크된 페이지가 맥의 다운로드 폴더에 저장됩니다. 만약 웹페이지가 링크되어 있었다면 다운로드 폴더에 .html 확장자를 가지는 파일이 저장되고, 압축 파일이나 이미지 파일이 링크되어 있었다면 .zip이나 .jpg 확장자를 가지는 파일이 저장됩니다. ▼
웹 페이지의 링크를 차례대로 포커스하기
사파리에서 option+tab 키를 입력하면 현재 표시되고 있는 웹페이지의 모든 '링크'에 차례대로 포커스가 맞춰집니다. 포커스가 맞춰진 상태에서 return 키를 누르면 해당 링크로 바로 이동합니다. * 카페나 블로그 글에 댓글을 달 때 텍스트 상자에서 글을 다 작성하고 동일한 방법으로 작성 완료' 버튼으로 포커스를 이동한 후 return 키를 눌러주면 보다 간편하게 댓글을 달 수 있습니다. ▼
스크롤의 압박은 이제 그만
스크롤 막대 영역이 나타났을 때 커서를 스크롤 막대의 위나 아래를 클릭하면 한 페이지 씩 위 아래로 이동할 수 있습니다. 이때 현재 스크롤 막대 위치에서 더 먼 거리를 클릭한다하더라도 페이지가 더 많이 이동하는 것은 아닙니다. ▼
하지만 option 키를 누른 상태에서 스크롤 막대의 특정 영역을 클릭하면 클릭한 지점에 해당하는 웹페이지 위치로 순식간에 이동할 수 있습니다. * 추가로 스크롤 막대 위에 커서를 올려 놓고 option 키를 누른 상태에서 (트랙패드 제스쳐나 마우스 스크롤 휠로) 스크롤을 하면 평상시보다 더 촘촘한 간격으로 페이지를 스크롤 할 수 있습니다. ▼
기타 영역에서 Option 키 정복하기
미션 컨트롤에서 잉여 데스크탑을 간편하게 제거하기
기본적으로 데스크탑의 썸네일 이미지 상단 모서리에 마우스 커서를 가져가면 ⨂ 버튼 나타나며 해당 데스크탑을 제거할 수 있습니다. 마찬가지로 미션 컨트롤 상에서 화면 우측 최상단으로 마우스 커서를 가져가면 데스크탑을 새로 생성할 수 있는 + 버튼이 스르륵 나타납니다. 이때 option 키만 눌러주시면 데스크탑 추가, 제거 버튼이 즉석으로 나타나기 때문에 두 기능을 아주 신속하게 사용할 수 있습니다. ▼
런치패드에서 응용 프로그램 삭제 버튼 재빠르게 띄우기
아이패드나 아이폰에서 아이폰을 꾸욱 누르고 있으면 ⨂ 버튼이 나타나 앱을 삭제할 수 있듯이, OS X에서도 '맥 앱스토어'에서 구매한 프로그램인 경우 아이콘을 꾸욱 클릭해 ⨂ 버튼을 누르고 앱을 삭제할 수 있습니다. 하지만 option 키를 누르고 있으면 굳이 아이콘을 꾸욱 누르고 있을 필요없이 앱을 바로 삭제할 수 있습니다 ▼
시스템 환경설정 간편하게 불러오기
키보드 상단의 각종 기능키도 option 키와 같이 눌렀을 때 한층 더 빛을 발합니다. 디스플레이 밝기 조절 기능키를 option 키와 같이 누르면 '디스플레이와 관련있는 시스템 환경설정 메뉴, 즉 '디스플레이' 메뉴가 화면에 나타나며, option 키와 미션컨트롤 호출키를 같이 누르면 미션컨트롤 메뉴로 바로 들어갈 수 있습니다. 그밖에 option 키와 키보드 밝기 조절 기능키를 같이 누르면 '키보드' 메뉴가, 또 볼륨 조절키를 같이 누르면 '사운드' 메뉴가 화면에 나타납니다. ▼
아이튠스(iTunes)와 아이포토(iPhoto)의 보관함 선택하기
option 키를 누른 상태에서 아이튠스나 아이포토를 실행해 새로운 보관함을 생성하거나 기존의 다른 보관함을 열어 볼 수 있습니다. ▼
연락처 그룹 확인하기
필요에 따라 하나의 연락처를 복수의 그룹에 등록해 두는 경우가 있는데요, 마우스 커서를 이름(상호) 위에 올려두고 option 키를 누르면 해당 연락처가 소속된 그룹명이 파랗게 강조돼 어떤 그룹에 등록되어 있는지 손쉽게 확인할 수 있습니다 ▼
키노트 첫 슬라이드부터 재생하기
키노트 앱에서 '재생(Play)' 버튼을 클릭하면 현재 활성화된 슬라이드부터 슬라이드쇼가 시작됩니다. 하지만 option 키를 누른 상태에서 재생 버튼을 누르면 현재 어떤 슬라이드가 활성화되어 있든 가장 맨 처음에 있는 슬라이드부터 슬라이드쇼가 재생됩니다. ▼
iWork에서 속성 창(Inspector) 하나 이상 띄우기
iWork에서 속성 창을 하나 이상 열어주는 것이 가능합니다. option 키를 누른 상태에서 속성 창의 탭을 클릭하면 해당 탭이 별도의 창으로 분리됩니다. ▼
단어 건너뛰기와 문단 건너뛰기
OS X에서 문서 편집시 키보드 방향키로 커서를 앞/뒤/위/아래로 이동할 수 있습니다. 이때 option 키를 누른 상태에서 좌(←), 우(→) 방향키를 누르면 커서가 단어(word) 단위로 이동합니다. 마찬가지로 option 키를 누른 상태에서 위(↑), 아래(↓) 방향키를 누르면 커서가 문단(Paragraph) 단위로 이동합니다. ▼
*참고로 option 키를 누른 상태에서 delete 키를 누르면 한 번에 글자자씩 삭제되지 않고 단어별로 삭제됩니다. 마찬가지로 command 키를 누른 상태에서 delete 키를 누르면 문서의 한 줄이 통채로 삭제됩니다.
한글 입력 상태에서 알파벳 간단하게 입력하기
힌글을 입력하다가 (한영 전환을 할 필요없이) option 키를 누르면(누른 상태) 바로 알파벳을 입력할 수 있습니다. 또 영문 키보드 상태에서 option 키를 누른 채로 타자를 하면 각종 특수 문자를 입력할 수 있습니다. ▼
*개별 키당 어떤 특수 문자가 할당되어 있는지는 위키피디아 'Option Key' 항목을 참고해 주세요.
객체(Object) 복제와 크기 조절
페이지스(Pages)나 키노트(Keynotes) 문서에 추가한 벡터 그래픽 객체를 option 키를 누른 상태에서 드래그하면 똑같은 객체를 하나 더 만들 수 있습니다. ▼
또한, option 키를 누른 상태에서 객체의 크기를 키우거나 줄이면 객체의 가운데를 기준으로 삼습니다. option 키를 누르지 않은 상태에서 드래그하면 객체의 가장자리를 기준으로 크기가 조절됩니다. ▼
다른 이름으로 저장(Save As...) 기능 사용하기
(블로그를 통해서도 소개해 드렸지만) 애플이 OS X 라이언에 '자동 저장(Auto Save)'과 '다시 열기(Resume)' 기능을 추가하면서 스노우 레퍼드에서 지원되던 '별도 저장(다른 이름으로 저장=Save As)'기능을 제거한 적이 있습니다. 그후 (사용자의 반발 때문인지) OS X 마운틴 라이언에 해당 기능을 다시 돌려놓긴 했는데... 사용자가 찾기 어렵게 꽁꽁 숨겨져 있습니다. 원래 '별도 저장'이 있던 자리에는 '복제(Duplicate)'가 가지를 잡고 있는데 ▼
option 키를 누르면 '별도 저장...' 메뉴가 다시 나타납니다. 이제 command+shift+S 단축키가 복제 기능을 호출하며, 여기에 option 키가 더해진 command+shift+option+S 단축키로 별도 저장 기능을 호출할 수 있습니다. ▼
마이크로소프트는 싫지만, 지원은 해줘야겠고...
미리보기(Preview) 앱으로 이미지 파일을 연 다음 command+option+shift+S 단축키나 메뉴 막대를 통해 '별도 저장(Save As...)'을 선택하면 이미지 파일을 다른 포맷으로 내보낼 수 있습니다. 이때 기본적으로 지원되는 확장자는 ICNS와 JPEG, JPEG-2000, OpenEXR, PDF, PNG, TIFF 해서 모두 7종입니다. ▼
포멧 영역을 클릭할 때 option 키를 같이 눌러주면 기본적으로 표시되지 않던 GIF 포맷이나 Microsoft BMP, Microsoft 아이콘(.ico), Photoshop, SGI, TGA 포멧을 선택할 수 있습니다. ▼
이번 글에 포함되진 않았지만, 혹시 옵션키와 관련된 유용한 팁을 또 알고 계신 분들은 댓글로 공유해주세요~^^
참조
• Cult of Mac - Mastering The Option Key On Your OS X Mac
이전 Option 키 관련글
• 맥에서 사용되는 특수키 심벌 모양을 쉽게 암기해 봅시다!
• OS X 창 크기를 조절할 때 사용할 수 있는 3가지 유용한 트릭
• OS X 시스템 볼륨 조절 마스터하기
• OS X에서 화면을 캡쳐하는 방법 총정리 - 그리고 잘 알려져 있지 않는 숨은 기능 소개
• OS X의 한자 변환 기능을 마스터(完璧征服)해봅시다!
• 잘 알려지지 않은 미션 컨트롤 활용팁 4가지
• 마운틴 라이언의 얼굴 마담 알림 센터, 이 5가지만 알면 기능 숙지 완료!
• 파인더 계층 보기를 보다 편리하게 사용하는 5가지 방법
• OS X 사용자 라이브러리 폴더에 접근하는 10가지의 다양한 방법
• 파일을 실행하는 동시에 쓸모없어진 파인더 창 바로 닫기
• OS X에서 응답이 없는 프로그램을 강제로 종료 시키는 7가지 방법
• iWork로 문서 작성 할 때 속성 창(Inspector)을 하나 이상 띄워 작업능률 올리기
• 한글 입력 상태에서 입력기를 바꾸지 않고 바로 영어를 입력하는 방법