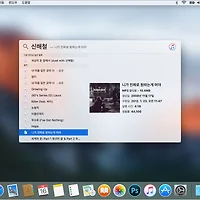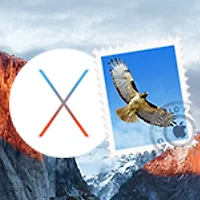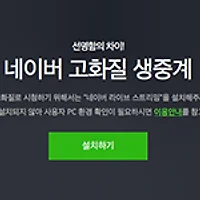흔히 데이터 백업에 대해 말할 때 “하나의 바구니에 모든 계란을 담아두지 말라"고 합니다.
백업을 하는 것도 중요하지만, 하드디스크 오류나 외부적 충격으로 인해 백업 데이터가 날아갈 수 있으므로 가급적 여러 개의 '바구니'를 사용해 위험을 분산시키라는 얘기입니다. 즉, 데이터를 여러 군데 백업하면 디스크 한 쪽이 망가지더라도 다른 쪽의 백업본을 사용해 소중한 데이터를 복구할 수 있습니다.
모든 운영체제가 저마다의 백업 기능을 갖추고 있는데, 맥에서는 '타임머신(Time Machine) 기능을 설정하면, 디스크에 저장된 파일과 변경 사항이 시간 순서대로 외장 디스크에 기록됩니다. 나중에 컴퓨터에 문제가 생기거나 실수로 파일을 삭제하면, 타임머신에서 백업 디스크로 지정한 디스크를 연결하고 원하는 시점의 백업본을 선택하기만 하면 됩니다. 그러면 그 시점의 컴퓨터 환경으로 거의 완벽하게 되돌아갈 수 있죠. 아마 저 뿐만 아니라 거의 대부분의 맥 사용자가 평소에 타임머신 기능을 잘 활용하고 계시리라 생각합니다.
그런데 하나 이상의 디스크를 타임머신 백업 디스크로 지정할 수 있다는 걸 아는 사용자는 그리 많지 않은 듯합니다.
백업 디스크가 고장나거나 파손되는 만일의 사태에 대비해 사용자가 원하는 만큼 타임머신에 외장 디스크를 추가할 수 있습니다. 즉, 집에서는 A라는 디스크를, 회사나 기숙사에서 B라는 디스크를 타임머신 백업 디스크로 사용할 있다는 얘기입니다.
타임머신 설정에 새로운 백업 디스크를 추가로 등록하는 방법부터 알아보겠습니다.
타임머신에 여러 백업 디스크 등록하기
1. 우선 타임머신에 추가할 새로운 디스크를 맥에 연결합니다.
2. 메뉴 > 시스템 환경설정을 선택한 다음 Time Machine 패널을 열고 '디스크 선택...' 버튼을 눌러줍니다. ▼
3. 백업 디스크 선택 메뉴가 열리는데, '백업 디스크' 섹션 밑으로 이미 타임머신으로 사용하고 있는 디스크가 표시됩니다. 우리가 봐야 할 곳은 '사용 가능한 디스크' 섹션입니다. 여기서 타임머신에 새로 추가할 디스크를 선택합니다. ▼
* 백업 시간이 더 오래걸리지만 ‘백업 암호화’ 상자를 체크하면 보안성이 크게 향상됩니다.
4. 기존의 백업 디스크를 새 디스크로 대치할 것인지 둘 다 사용할 것인지를 물어보는데, 여기서 '둘 다 사용'을 선택합니다. ▼
5. 백업 디스크 목록를 보면 기존에 사용하던 디스크와 함께 새 디스크가 추가된 것을 볼 수 있습니다. ▼
타임머신 백업이 어떤 식으로, 어떤 순서로 작동하나?
자! 이제 백업 '바구니'가 두 개가 생겼습니다.
이후의 데이터 백업 작업은 양 디스크를 번갈아가면서 진행됩니다. 예컨대 첫 번째 디스크에 데이터를 저장했으면, 1시간 뒤에는 두 번째 디스크에 데이터를 백업하고, 다시 1시간이 지나면 첫 번째 디스크에 데이터를 저장하는 식으로 백업 일정이 순차적으로 이뤄집니다.
만약 어떤 디스크가 다른 장소에 있어서 백업이 불가능할 경우, 현재 접근 가능한 디스크만 백업 디스크로 사용합니다. 그러다 해당 디스크가 맥에 연결되면 그동안 미뤄둔 백업 작업을 수행하게 되죠. 초기 설정만 잘하면 사용자로서 특별히 해야할 일이 없습니다. 백업 디스크를 한 개만 사용할 때와 마찬가지로 백업이 주기에 맞춰 알아서 진행되기 때문입니다. 혹시라도 데이터를 복구해야 할 때는 여러 디스크 중에서 좀 더 최근 데이터가 저장된 디스크를 선택하기만 하면 됩니다.
그 밖에도, 백업 디스크를 교체할 때 이 기능을 잘 활용하면 백업 과정 중 발생할 수 있는 오류나 사용자의 실수로부터 귀중한 데이터가 날아가는 것을 미연에 방지할 수 있습니다. 예를 들어, 그동안 사용하던 백업 디스크의 저장공간이 부족해져서 용량이 더 큰 디스크로 백업 데이터를 옮기고 싶을 때가 종종 있는데, 이때 디스크→디스크로 데이터를 직접 복사하는 것보다 임시로 두 개의 디스크를 타임머신에 등록해 백업 작업을 수행하는 게 안정성 면에서 훨씬 유리합니다.
특정 백업 디스크 탐색하기
여러 개의 백업 디스크 중에서 특정 디스크를 열어보고 싶을 때는 메뉴 막대 아이콘을 사용하면 무척 편리합니다. 키보드의 option 키를 누른 채 메뉴 막대에 있는 타임머신 아이콘을 클릭하면 백업 디스크를 탐색할 수 있는 메뉴가 나타나는데요. ▼
목록에서 원하는 디스크를 선택하면 해당 디스크 안에 있는 백업본에 단번에 접근할 수 있습니다. Finder를 사용하는 것보다 클릭 수를 대폭 줄일 수 있으니 여러 대의 타임머신 디스크를 사용하는 분이라면 꼭 기억해두세요. ▼
관련 글
• 불필요한 파일을 청소해 맥의 저장 공간을 확보하는 10가지 방법
• 애플 타임캡슐을 NAS로 활용하기 위한 밑준비... '타임머신 용량 제한하기'
• OS X을 업그레이드하기 전에 준비할 것들
• OS X 엘 캐피탄이 설치된 맥을 OS X 요세미티로 복구하는 방법