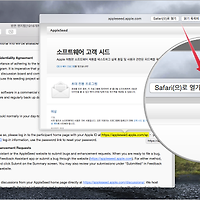OS X 요세미티의 '다크 모드'를 항상 켜놓고 쓰는 사용자라면 참고할 만한 팁이 'iDownloadBlog'에 올라와 소개해 드립니다.
OS X 요세미티에 다크 모드가 도입되면서 하얀색 아이콘을 포함한 서드파티 응용 프로그램이 점차 늘고 있는데요. 아쉽게도 개발이 중단된 앱은 딱히 업데이트를 기대할 수 없는 실정입니다. 이러한 프로그램을 실행하면 마치 이가 빠진 것마냥 뭔가 모자라 보이고 아이콘 상태를 확인하기도 쉽지 않죠. ▼
응용 프로그램 내부 구조를 잘 아는 사용자 중에서 아이콘을 직접 교체해 이런 아쉬움을 달래는 분도 계실 겁니다. ▼
이번에 소개해 드리는 방법은 포토샵 같은 외부 편집기의 도움 없이, 오로지 OS X에 내장된 '미리보기(Preview)' 앱에서 아이콘 색상을 어둡게 편집하고, 원래 있던 아이콘과 교체하는 방법에 관한 것입니다. 다크 모드에서 기본 모드로 돌아오면 되려 아이콘이 잘 보이지 않는 역효과가 있지만, 다크 모드를 고정적으로 사용하는 경우에는 좋은 효과를 보실 수 있을 듯합니다.
메뉴 막대 아이콘 편집 및 교체 방법
1. 파인더를 통해 아이콘을 교체할 응용 프로그램을 찾은 뒤, 보조 클릭으로 컨텍스트 메뉴를 열고 '패키지 내용 보기'를 클릭합니다. ▼
2. /Contents/Resources 폴더로 이동한 뒤 메뉴 막대에 올라가는 이미지 파일을 찾습니다. 그리고 이렇게 발견한 이미지 파일을 데스크탑 폴더에 임시로 복사합니다. option 키를 누른 상태로 파일을 드래그하면 복제본이 생성됩니다. ▼
* 레티나 디스플레이에서 아이콘을 또렷하게 표시하기 위해 고해상도 아이콘을 포함한 프로그램이 있을 수 있는데, 이때는 두 아이콘을 모두 데스크탑 폴더로 복사합니다. 고해상도 아이콘은 이름에 @2x 라는 문구가 달려 있어 쉽게 구분할 수 있습니다. ▼
3. 복제한 이미지를 미리보기로 불러온 뒤 메뉴 막대에서 '색상 조절'를 클릭합니다. ▼
4. 화면에 색상 조절 패널이 나타납니다. 상단에 히스토그램 그래프가 달려 있는데, 그 바로 아래 3개의 조절점이 달려 있는 것을 볼 수 있습니다. 양쪽 끝에 있는 조절점을 드래그하여 서로의 위치를 바꿔보시기 바랍니다. 즉 맨 왼쪽에 있는 조절점을 우측 끝으로 끌어놓고, 맨 오른쪽에 있는 조절점을 왼쪽 끝으로 끌어놓습니다. ▼
5. 검은색 아이콘이 흰색으로 반전되는 것을 볼 수 있습니다. command + S 키를 눌러 색상이 바뀐 아이콘을 저장합니다. ▼
6. 패키지 속에 있던 아이콘 원본의 이름을 적당히 수정해 백업용으로 대비합니다. 이후 데스크탑 폴더에 있는 밝은 색 아이콘을 패키지 속에 집어넣습니다. ▼
7. 이제 다크 모드에서 해당 프로그램을 시작하면 메뉴 막대에 밝은 아이콘이 등록됩니다. 엉성해 보이던 메뉴 막대도 한결 정갈해 보입니다. ▼
참고사항
앞서 말씀드린 것처럼 다크 모드를 일반 모드로 전환하면 하얀색 아이콘이 잘 보이지 않는 문제가 있어 아쉬움이 남습니다. 메뉴 막대 상태에 따라 아이콘 색상까지 바뀌었으면 완벽했을 텐데, 개발자가 앱을 업데이트하지 않으면 딱히 도리가 없습니다.
또한 맥 앱스토어에 올라온 일부 프로그램은 아이콘을 교체하면 무결성이 깨지면서 제대로 작동하지 않는 문제가 발생할 수 있습니다. 따라서 맥 앱스토어 테두리 밖에서 배포되는 프로그램에 한해 도전해 보시길 권장합니다. 트윗봇과 원드라이브가 대표적인 케이스인데 활발히 개발 중인 프로그램이니 언젠가 다크 모드를 정식으로 지원하지 않을까 생각합니다.
참조
• iDownload - How to make third-party menu bar icons look better with dark mode on Mac
관련 글
• 레티나 디스플레이에서도 깔끔하게 표시되는 'Caffeine' 대체 아이콘 모음
• 맥용 프로그램과 OS X 시스템 내장 아이콘을 추출하는 3가지 방법
• OS X 요세미티의 '다크 모드'와 일반 모드를 키보드 단축키로 쉽게 전환하는 방법
• iOS 앱에서 고품질 아이콘을 추출하는 방법